
No, not as old as in the photo above, of course, but as in the photos below .
Introduction


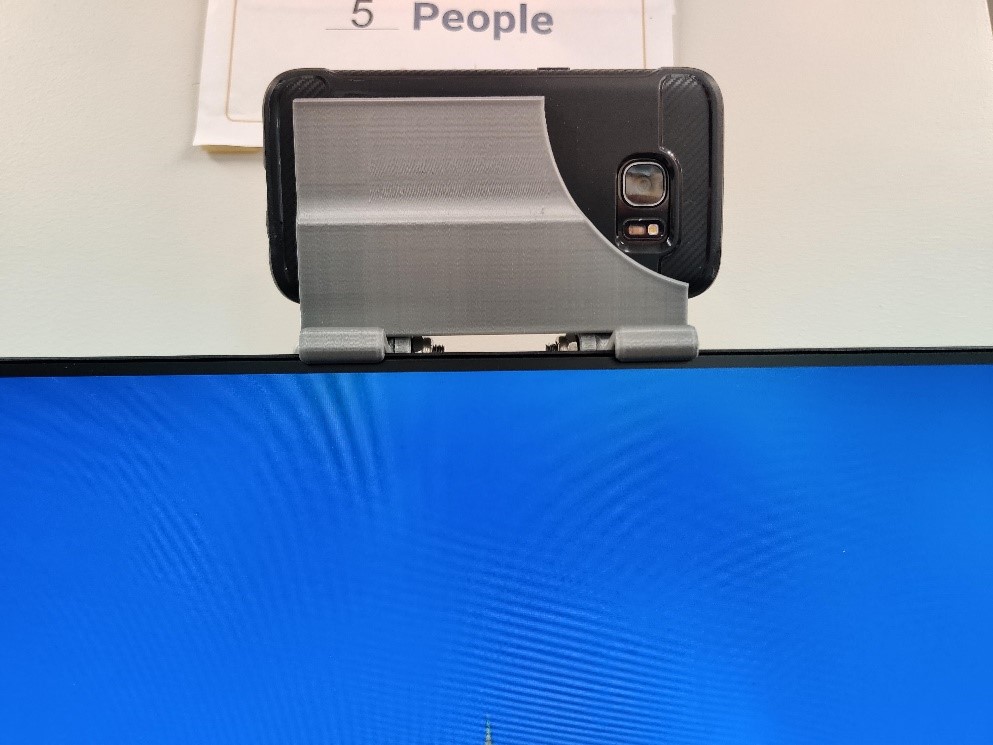

I went to college last fall, and since it happened in the midst of the COVID-19 pandemic, we had classes remotely. I urgently needed a webcam, but since I didn’t have time to buy it before prices skyrocketed and I wasn’t going to pay $ 150 for a more or less decent webcam, I started looking through the options and found one application. which promised to turn my phone into a webcam for free. I installed this app on my old phone, which I had idle, and 3D printed a small phone mount that served me well as a webcam for a whole semester.
After moving to college and buying a new monitor, I needed a new mount, so I laser cut it out of wood in one of the Georgia Tech Makerspaces. translator: Makerspace ("space for creators") is a format of creative workshops, widespread in American educational institutions. Makerspaces are designed to develop a creative mindset and practical solutions in students]. Now I have developed a more versatile and better adjustable version of the phone mount used as a webcam so that others can use their old phones as well.
Using your old phone as a webcam is surprisingly good - you not only get the webcam you probably already have, but in many ways a better device. Since the app I used works over Wi-Fi, you can unplug the webcam from any cords and carry it with you however you like. Such a phone was perfect for demonstrating my workspace to examiners during remote passing of various tests, as well as for demonstrating the equipment with which I work at my desk. Plus, even an older phone has better video recording capabilities than most webcams, so video quality will be as good or even better than any but the most expensive webcams. So, if you have an old phone and a 3D printer,let's start turning trash into treasure!
Materials used:
- 3D printed parts
- Screws and nuts
- Ideally, a 5 / 16-24 * 1 ¾ ”socket head cap screw (bolt) and appropriate locknuts, although others will work.
- Old phone running Android 5 Lollipop or newer (I have a Galaxy S7)
Required tools :
- 3D printer
- Hex wrench that fits the screws you are using (3/16 '' when using 5 / 16-24 screws)
- A wrench that fits your locknuts (1/2 inch when using 5 / 16-24 locknuts)
- Deburring knife
- Sandpaper (may be needed)
- Tool knife (may be needed)
Step 1: 3D printing parts


Stl files are included. You will need to print the following parts: one "Kickstand", one "Platform", one "Main Body" and two "Hooks" ... The orientation should match the part images made in the slicer. [ Note. translator: models for 3D printing are usually distributed in STL format files. To turn an STL file into G-code (a language that a 3D printer understands) requires a slicer program. It is called a slicer because it cuts a 3D model into many flat two-dimensional layers, from which the 3D printer will add a physical object.]. Ideally, it is good to print with multiple perimeters (maybe 3 or 4) and fairly thick top and bottom surfaces (maybe 1.4mm each), but since I was printing on my institute's printer and didn't want to take too long, I used 2 perimeters and rather sparse top and bottom filling.
Ideally, you want to print PETG (polyethylene terephthalate copolymer) or other material that has no creep problems, but PLA (polylactide) should work fine for at least a while before you notice deformation due to material creep. ...
If you do not have 5/16 "screws, you can open the supplied Fusion360" Phone Mount "file and resize the holes in each part to match your screws. The screws should be at least 1 3/4 "long, in principle any long enough and not too large or small screws will do. Regardless of which screws you use, to prevent the nuts from loosening, I recommend using locknuts, a Loctite thread lock, or 2 nuts locked together.
Anyway, slice up some CAD files and start printing!
Approx. translator: You can download files for printing parts on a 3D printer at the following links:
content.instructables.com/ORIG/FGD/TM6D/KNYM3K0C/FGDTM6DKNYM3K0C.f3d
content.instructables.com/ORIG/FID/ETPK/KO5R9Q45/FIDETPKKO5R9Q45.stl
content.instructables.com/ORIG/FM3/YEBC/KO5R9Q46/FM3YEBCKO5R9Q46.stl
content.instructables.com/ORIG/FO3/ZSJH/KO5R9Q47/FO3ZSJHKO5R9Q47.stl
content.instructables.com/ORIG/F7D/RJ8O/KO5R9Q48/F7DRJ8OKO5R9Q48.stl
3D.
2:



Hopefully the parts you printed require minimal post-processing, mine certainly needed some cleaning up. I started by removing the folds and cleaning the edges. This is best done with a deburring knife, but since I didn't have one, I used a tool knife and sandpaper. Since you'll be looking at this mount whenever you're at your computer, it's probably worth taking a little time to clean it up. It is also important to remove burrs from the inside of each screw hole because the screws should not have much clearance and they may not work unless you remove the burrs from the holes.
Step 3: assembling the phone mount





After you've cleaned all the parts, it's time to assemble the phone mount. Align the hook and hinge leg with one of the holes as shown above. Then add the screw and locknut and twist them together, but do not tighten. Then add the hook on the other side, add the screw for it, but do not fully tighten.
After you have inserted both screws, gradually tighten one of them until you can rotate the hook and hinge leg with little force, but make sure the screw is tight enough that the mount will not move under the weight of the phone. Do the same for the other side, and the mount will be almost assembled.
Finally, you need to add a bar. Ideally, you just slide it into one of the grooves in the main body, although it may require a little sanding if it is very tight or masking tape if it wobbles. In the particular slot you insert it into, your phone's camera (I prefer the main camera over the selfie camera) should just protrude above the arched cutout. Start at the lowest level, which is preferred, but if your phone's camera is overlapped by the main body at the lowest level, try other levels until the camera stops overlapping.
Step 4: Install the app on your phone
The app I used is called DroidCam and you can find it on the Google Play Store or Apple App Store. There is also a paid premium version of this app called DroidCamX, which has no ads and allows you to stream videos at a higher resolution, but I don't think the paid version is that much necessary since the phone screen is rotated in the opposite direction when using the camera. and you just don't see ads, but 720p is a good enough resolution for video and it's available in the regular version of the DroidCam app. Also, your video is rarely streamed over 720p anyway during video conferencing and the like, so it doesn't really matter. However, the developers made a pretty good app and I'm sure they don't get a lot of money from it, so I'm guessingthat they'll get a little more bang for their buck if you use their product more often.
For the app to work, you must be connected to the same Wi-Fi network on your phone and computer, so connect to whatever Wi-Fi network you will use after installing the app.
Step 5: Installing the client application on the computer
In order for your phone to send video to your computer, you need to install software on your PC that will interact with the phone and "pretend" to be a webcam for your PC. For the DroidCam app, you can download this software at www.dev47apps.com . Versions are available for Windows, Mac and Linux, although I've only tried the Windows version.
You cannot do without this software, but I would advise you to read all the information related to security and pay attention if your computer detects anything suspicious. I don't really think there is anything suspicious about the application or the software, but I haven't studied it well enough to tell everyone on the Internet with certainty that it is definitely safe, so you have to research it yourself.
In any case, if you decide to install this software, follow the instructions to install it and make sure that your computer is connected to the same Wi-Fi network as your phone.
If you are using Ethernet, you can either connect via your Ethernet if it is the same network, or you may need to connect to both Wi-Fi and Ethernet at the same time, if of course your computer's capabilities allow you to do this.
Step 6: Connect Droidcam App
Once you've installed both the Droidcam app and the client app, it's time to connect them.
First, open the DroidCam app on your phone. This app should tell you which Wi-Fi network you are on and provide "Wi-Fi IP" and "DroidCam Port". These are the identifiers that the client application will look for to connect to your phone. It will also provide you with a web address that you can go to and watch the video, although I don't think it can interact with other programs, so its use is limited.
Once you get the Wi-Fi IP and DroidCam port, open the client application on your PC. If two windows appear, go to the window labeled “connect”, enter the Wi-Fi IP address and port number of the DroidCam into this window, select the “video” checkbox, select (from the three buttons above) the “connect” button over wifi (LAN) ”and click“ start ”. You should see a video popup in the preview window of the DroidCam client app. If the "connect" window does not appear, click inside the large rectangle in the DroidCam client application window and you should see a connection pop-up window, and then you can perform all the steps that were described earlier.
You should now be able to log into your video conferencing software or whatever you are using your webcam for and change it to "DroidCam Source [#]". After that, the phone camera should start working as a regular USB webcam.
You need to reconnect when restarting your computer, but you can leave your phone on, in which case the Wi-Fi IP address or DroidCam port will not need to change. The software on your computer also remembers the numbers, so it should be quick and easy to launch.
Step 7: adjusting the mount and connecting the charging cable


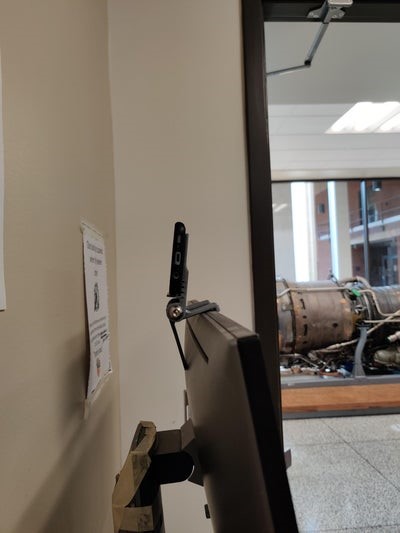


Hopefully you can adjust the phone mount with just a little force and the mount will hold well. You need to make sure that the hooks cling to the front of the monitor and lie flat on the top of the monitor. If you adjust the mount so that the hooks are facing downward (for example, towards the keyboard), the mount may fall. The mount can be adapted to almost all types of monitors and I have used it successfully on all monitors on which I have been able to test it.
If you, like me, are going to be using this webcam for a long enough time, it is worth making sure you have a charging cable close at hand. While the phone does not need to be connected to a computer via a cable, when the phone's battery runs out, it would be nice to be able to quickly recharge the phone. I suggest running the charging cable up to the monitor mount, and you can of course unplug your phone from the charging cable whenever you need to show someone something on your desk.
And now you have a better and cheaper webcam, a real treasure from the trash!
Step 8: just a discussion



This project has been going on for me for some time now, and I would like to very quickly discuss some of its points. It all started a few months ago when I needed a webcam for distance learning, and webcams just got insanely expensive due to COVID-19. I had to come up with something because I was attending the Georgia Institute of Technology and doing it remotely from my home on the west coast, and I didn't have $ 150 for a decent webcam. So I designed a bracket for my old Galaxy S7 phone using a CAD program to mount on a monitor and used it throughout the semester. This is a black 3D printed mount shown in the photo above.
When I moved to the institute dorm this summer, I had to buy a new monitor because shipping it here would be quite expensive and monitors are really cheap now.
The old phone mount didn't fit the new monitor, so I designed a different mount using CAD software. This time I laser cut it from 1/8 inch plywood. It is also shown in the photo above. This was the first project I worked on at the Georgia Institute of Technology, and I used it mainly for teaching because I had never worked with a laser cutter before. It worked out for me, so I really didn't have to do the fastening again.
Then I was given the task to complete the project using a CAD program, and I decided to make a more universal version of the phone mount that could be used with a large number of phone models and monitors. We use Solidworks in class, so I converted a CAD drawing into a Fusion drawing, changed a lot, refined it, and wrote this manual, but I have to thank my teacher, Dr. Pucha, for the fact that he helped bring this project to fruition.
In addition, I would like to thank the mentors and sponsors, thanks to whom the work of the Invention Studio and the Workshop is so well organized. Such projects would not have been realized if people like them had not made the Workshops so convenient to work with and supported their activities. This mount was 3D printed at the Invention Studio, and the equipment used is in the Workshop, where I assembled the mount and took many pictures.
I would also like to thank the creators of the DroidCam app for doing something amazing and letting you use it for free. When I first thought about doing this project, I expected that I would have to shell out a few bucks for some webcam app to make it work well, and it's great that I didn't have to pay anything. It makes projects like this more accessible to more people, and I think this is very cool and important.
PS Supplement from the translator. Several useful links with information in Russian for those who are interested in this topic :
hi-tech.mail.ru/news/kak-prevratit-smartfon
remontka.pro/android-as-webcam
www.youtube.com/watch?v=GfgnvHBiCzI&t = 26s