
Introduction
One of the main distinguishing features that favorably distinguishes a web browser from other multifunctional web applications is the highest speed of loading and displaying a network resource when directly accessing it. Additionally, in addition to a pleasant, simple, minimalist user interface, the Google Chrome application is equipped with multiple pre-installed functional tools, each of which is aimed at ensuring the smooth functioning of the web browser, facilitating general interaction and maintaining a high level of security, protecting users from the possibility of potentially dangerous content and blocking the suspected harmful effects of obvious malicious network tools.
The developers of the web browser "Google Chrome" are constantly working to improve the existing functions, supplementing and improving them, depending on the new requirements that arise directly in the process of using the application.
Each of the adopted and involved functions goes through difficult periods of testing, preliminary debugging, confirmation of the appropriateness and relevance, based on the results of which a decision is made to include this tool in the mandatory set of installed add-ons.
Often, before the release of some new features in Google Chrome, they are added as optional settings that are hidden behind the flags. Users can independently enable each of the experimental features they like, which have not yet received the status of an approved tool for release in the next official build of the web application, in order to get a quick view of it. And then we'll look at some of the more interesting flags.
These flags were tested in the Google Chrome 78 application in November 2019. But even if users have downloaded and are using the newer version of "Google Chrome", many of them are likely to still be available as well.
Note. Some experimental features that are available on the flags page fail and disappear from the list of suggested samples the next time the web application is updated. For example, the "enable-reader-mode" flag, which shrinks a web page to a minimum, makes it easier to display, and allows users to read an article without distractions, ads, or additional pop-up content, is no longer available in the new version of Google Chrome. But if there is a need for this function, then we recommend that you install the "Reader Mode" extension from the "Google Chrome Web Store" or switch to another browser with built-in reading mode, such as "Mozilla Firefox", "Microsoft Edge" or "Apple Safari ".
How do I enable flags in Google Chrome?
Before you go to the associated flags page and start activating all of the available flags, remember that most of these features are not yet complete and have not been fully tested for stability. As a result, the inclusion of flags can lead to unstable operation of the web browser or the entire computer - and the more flags users connect, the higher the likelihood of unforeseen errors or the development of conflict situations.
Of course, we are not trying to scare or exaggerate the possible consequences, and we absolutely do not dissuade you from using the proposed flags, but you should take a more responsible approach to the issue of their inclusion, carefully monitor and respond in a timely manner to possible changes.
Also, keep in mind that Google developers can remove any arbitrary function from the options presented at any time, so it is best not to use them permanently. There is a possibility that any particular flag may simply disappear after the next web browser update. This doesn't happen often, but it does happen. For example, the "Filesystem API in Incognito" feature that was available in the seventy-eighth version of the Google Chrome web browser is no longer available in the next release. In certain cases, certain sites block the display of their content to those users who use incognito mode. And this flag creates a temporary file system in memory, which is usually disabled in secure anonymous mode. This operation makes sites thinkthat users are using the usual version of "Google Chrome", so the blocking is removed and all the information presented is displayed without restrictions. Perhaps a similar flag will appear soon in a new updated version and will be available for testing in the next assemblies, since its abilities are quite in demand and interesting.
If you are still interested in experimental features, open a new tab of the web browser "Google Chrome" and enter (or copy and paste) the following address of the flags page "chrome: // flags" in the status bar:

Then press the "Enter" key on the keyboard to go directly to the page you are looking for. Each flag contains detailed information about what operating systems it works with: Windows, Mac, Linux, Chrome OS, Android, or simultaneously supports all of the listed systems. Be sure to pay attention to the list of systems and make sure that the operating system used on a specific computer device is present in the specified list.
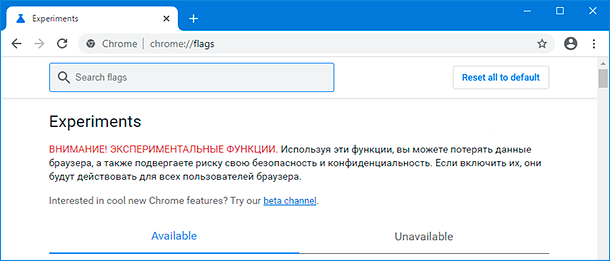
When the flag you want is found, click the drop-down menu next to the experimental feature description and select “Enabled” from the pop-up options bar to apply the inherent functionality of the feature to Google Chrome.
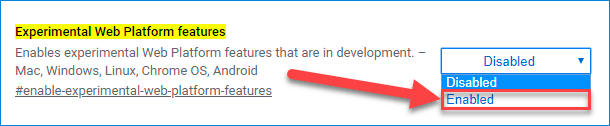
After enabling the flag, users must restart the browser using the little blue "Relaunch" button that appears at the bottom of the page.
You can enable several flags at the same time, and then, when finished, restart your web browser and apply all the changes you made at once. However, we recommend that you enable one feature at a time and test it in case of problems.

Now that we've covered an easy way to enable Google Chrome flags, let's move on to some of the best usability features.
Tab grouping function

No matter how users focus their attention on certain websites that are in demand at the moment, it is quite common that many different tabs are open in a web browser at once. And sometimes it can be difficult to distinguish individual tabs from one another. This flag allows you to organize your open pages, structure and order them, and make navigating the tabs a little easier. With its help, users can group all open tabs into neatly formed groups, without the need to close the formed links or search and additional download of the corresponding extension. Group tabs related to similar tasks and label them appropriately, visually distinguishing them by color, so that it is easier to identify them later.
Copy and paste the following link “chrome: // flags / # tab-groups” or manually enter it in the corresponding line of your web browser and then press the “Enter” key on your keyboard to go directly to the flag:

On the flags page, the experimental feature you are looking for will be immediately displayed first in the prepared list. Enable it as described earlier and restart your web browser to confirm.
Clearing Extension Icons from the Google Chrome Toolbar
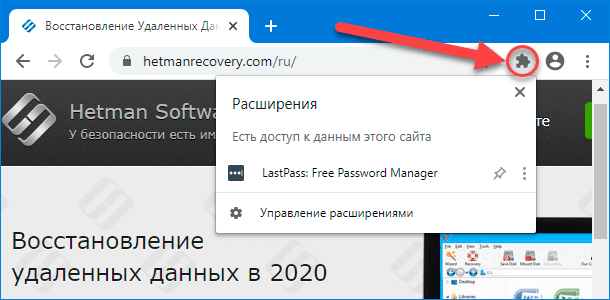
Any extensions or add-ons installed by users in the Google Chrome web browser place their icons on the toolbar, informingly overloading the control menu. To reduce the visual load and bring the control panel to a standard minimalist look, the developers of "Google Chrome" have prepared a flag that hides the extension icons behind a single unifying icon.
Probably, this function will already be available soon and is included initially by default in the set of standard applications "Google Chrome", but at the moment users can get acquainted with it only by turning on the corresponding flag. Type “chrome: // flags / # extensions-toolbar-menu” in the address bar or copy and paste the following phrase, and then press the “Enter” key:

After restarting the web browser, the selected function will be activated. Users, to the right of the address status bar, will be able to find a new icon for extensions, presented in the form of a puzzle piece. The toolbar and menu of the Google Chrome browser will be cleared, and all installed extensions will be hidden behind the icon that appears. Click on the thumbnail tile icon to see the moved extension icons.
The new "Google Chrome" extensions menu provides additional information about which extensions can access data on the current website, and users can manage permissions by granting or blocking access with the corresponding privilege.
The function of automatically displaying the contents of any network resource in a dark theme

Users can turn on dark mode for their web browser in their operating system preferences, and Google Chrome, along with some other applications, will follow the given rendering priorities, but most websites will ignore the theme update installed, remain unchanged, and be presented in its usual color background. Web developers have the ability to code their sites to automatically enter dark mode along with the rest of the user's operating system, but very few use it.
The Google Chrome flags have a ready-made solution to force the transition to a dark color. Turn on the experimental Force Dark Mode for Web Contents feature and Google Chrome will apply a dark theme to downloadable websites, turning light backgrounds to dark and text to white. Indeed, the resulting rendering is not perfect, not as good, or as optimal as the dark mode coded by the site developers, but it is not bad at all - and users can choose from several different options to customize it.
Copy and paste the phrase "chrome: // flags / # enable-force-dark" or manually type it in the "Google Chrome" navigation line and press the "Enter" key to find the requested flag:

Update: This flag appears to be causing serious problems on Chrome OS starting with Chrome 78. Do not enable it in your Chromebook, or you may need to restart your Chrome OS.
Play / Pause button output function for music and video
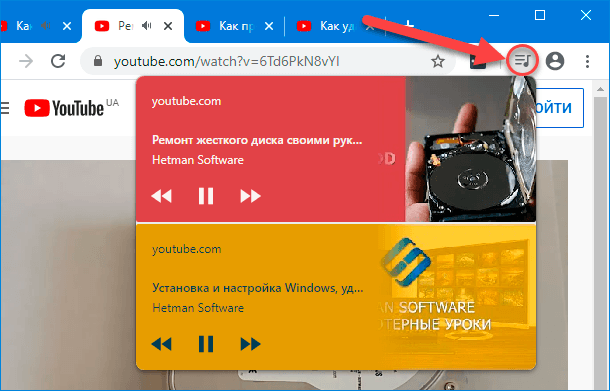
Many users regularly listen to music and watch various video compositions on the Internet. Often they are not limited to just one tab, but open several different thematic sites at once. And when there are a lot of such multimedia network resources running on different windows of a web browser, then finding the right tab can be a difficult task. A small active indicator "Google Chrome" on the tabs certainly helps a little, but the presence of a hidden "Play / Pause" button can help users much better.
Therefore, enable the “Global Media Controls” function to make it easier to manage your music and video content. An additional button “Control the playback of music, video and other media files” will appear on the control panel of the Google Chrome web browser, clicking on which will display a nested pop-up panel where users can see the name of the songs being played, as well as regulate, start and stop their performance ...
To find the responsible flag, copy and paste the following phrase "chrome: // flags / # global-media-controls" or type it yourself in the "Google Chrome" line and press the "Enter" key to go directly to the specified desired function:

Smooth scrolling function

This flag provides smooth scrolling when browsing the available content of network resources on the Internet using a computer mouse and keyboard. It uses smoother, smoother, more consistent scrolling animations when browsing web page content, whereas Google Chrome's default navigation tool jumps, jerks, and jumps, especially on much longer pages. The flag removes such a flaw that has been present in the web browser for quite some time.
Copy and paste the following address “chrome: // flags / # smooth-scrolling” or manually type it in the responsible line “Google Chrome” and go directly to the flag by pressing the “Enter” key:

After activating the experimental flag and restarting Google Chrome, longer pages that had difficulty navigating evenly as users scrolled up or down the page would move more smoothly.
The function of increasing the speed of interaction with the "QUIC" protocol

The "QUIC (HTTP / 3)" protocol, developed by Google Corporation, allows web browsers and web servers to communicate faster and transfer information to each other, is more robust to errors and includes TLS 1.3 encryption, which allows significant improve the security of the protocol. QUIC offers less network connection overhead and provides faster data transfer when connected. Unlike the previous common protocol samples, the presence of an error, such as a piece of data lost during the transfer, will not cause the connection to stop and wait until the problem is resolved. QUIC will continue to transmit other data until the existing problem is corrected.
Although support for the QUIC protocol is already included in Opera and Chrome Canary, users can activate the Google Chrome flag and start using it in the stable channel just prior to release. Of course, this feature will only speed up the overall experience if users access a website hosted on a QUIC-enabled server.
To take advantage of the "HTTP / 3" protocol, enter the following link "chrome: // flags / # enable-quic" or copy and paste it directly into the associated "Google Chrome" line, then press Enter to enable flag:

For the full version of the article with all additional video tutorials, see the source... If you still have questions, ask them in the comments. And also go to our Youtube channel , there are more than 400 training videos collected.