
Login screen
The login screen for both applications is completely identical. There are two ways to sign in to mobile apps. The first is to enter the account name, password, as well as the server address to log in, the second is to log in using a special QR code that can be generated in the Zimbra OSE web client.
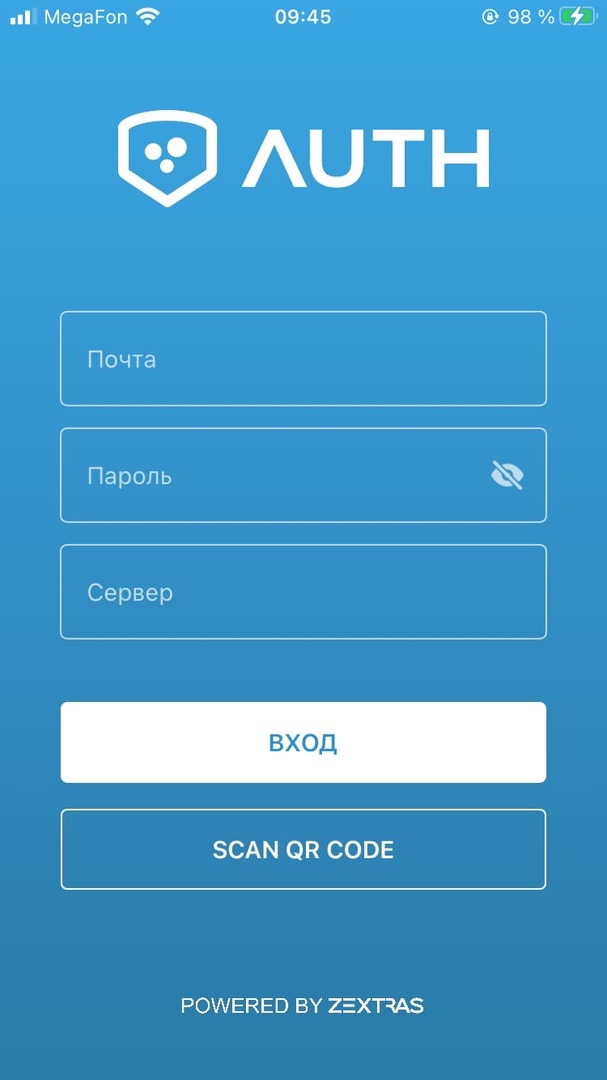
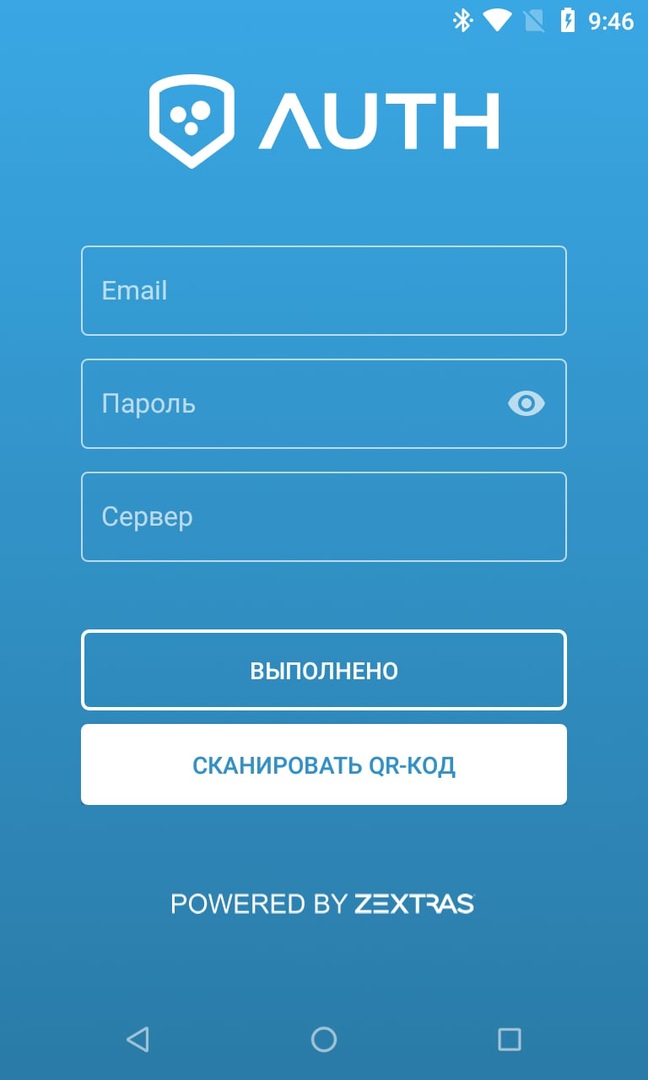
Logging in using a QR code is more secure, as it allows you not to save the username and password on the device. Thanks to this, if the device is lost or even deliberately stolen, attackers will not be able to extract authentication data from it and compromise the user account.
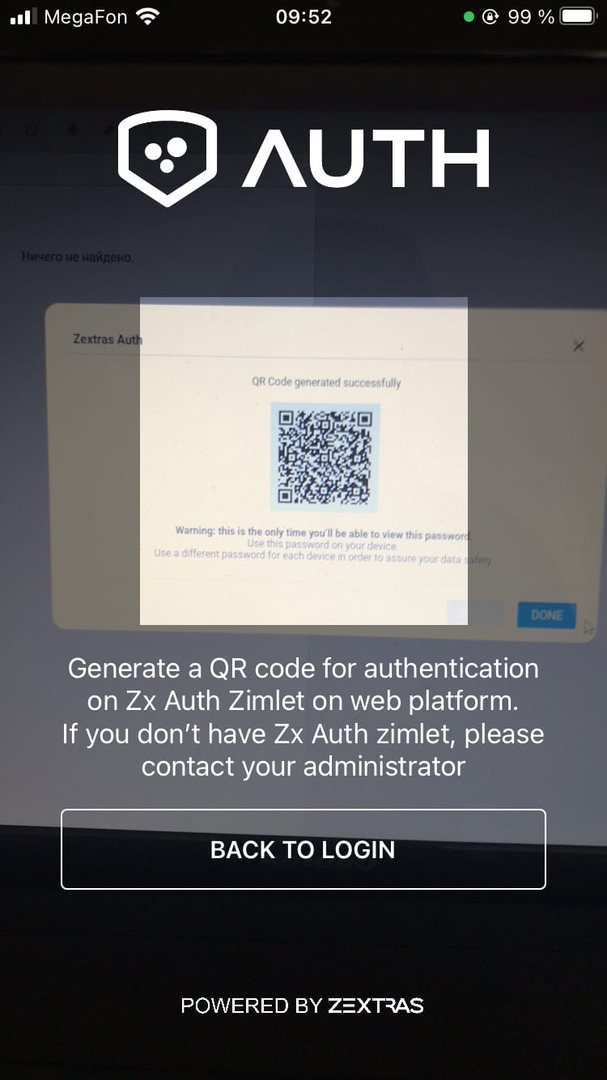
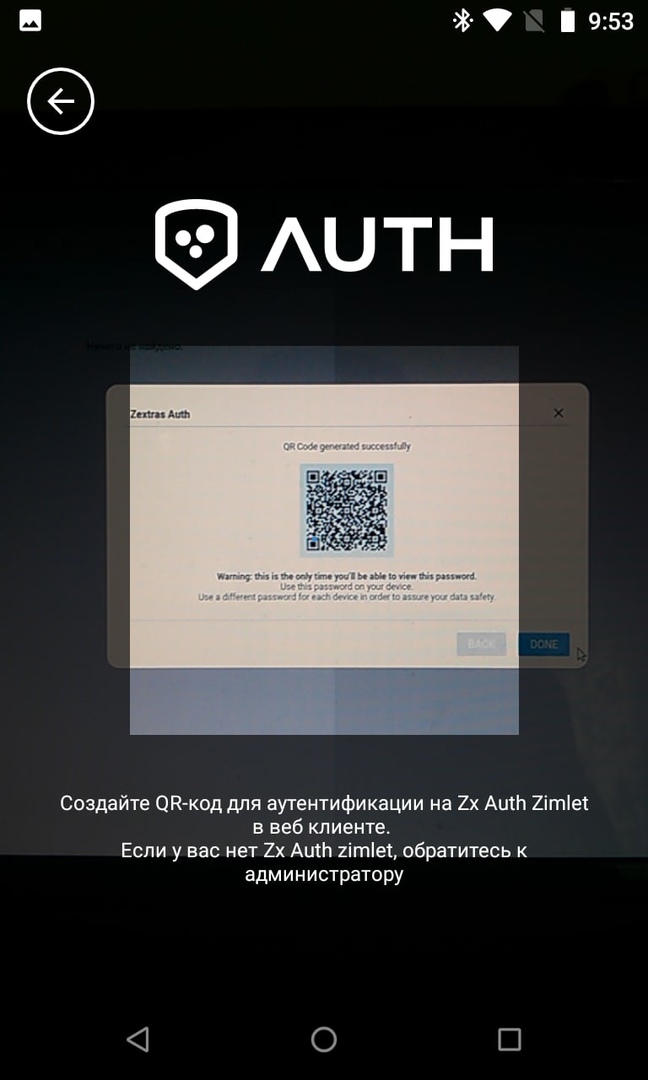
To generate a QR code to enter the mobile application, you need to update Zextras Suite to version 3.1.8 or higher and deploy the Zextras Auth extension. This is done on the command line using the following commands:
sudo su - zimbra zxsuite auth doDeployAuthZimlet zmprov fc zimlet
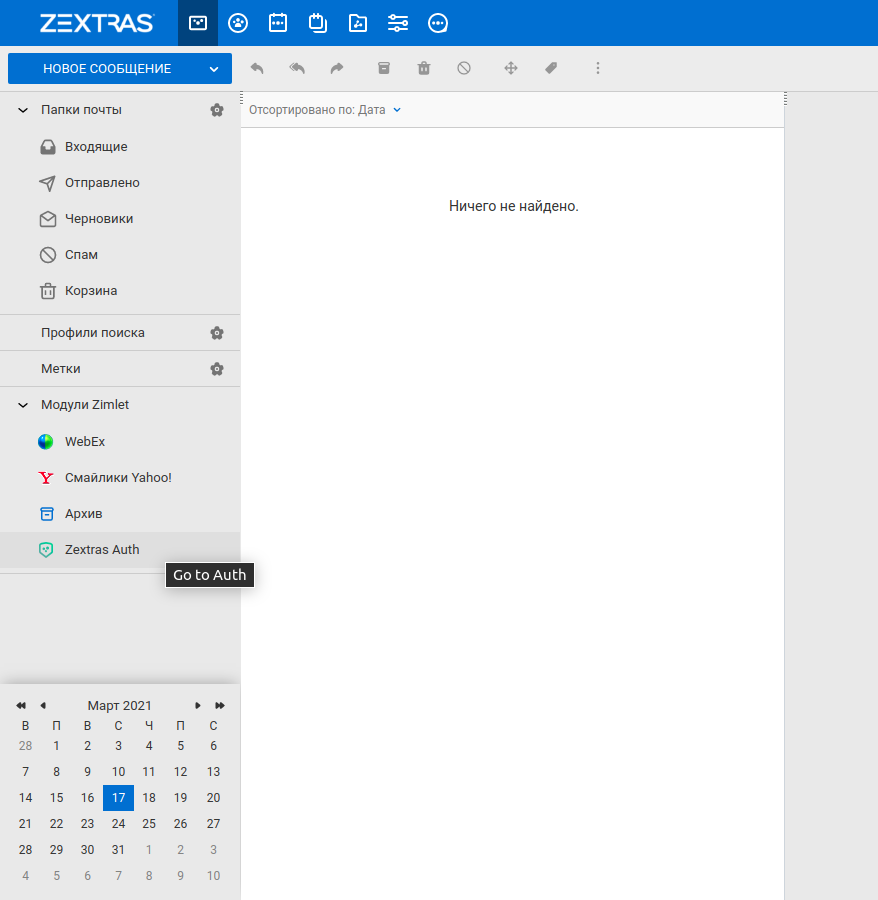
Please note that the zimbraPublicServiceHostname, zimbraPublicServicePort and zimbraPublicServiceProtocol parameters must be configured in Zimbra for Zextras Auth to function correctly and generate QR codes. In our case, these settings will look like this:
zmprov mcf zimbraPublicServiceHostname example.ru zmprov mcf zimbraPublicServiceProtocol https zmprov mcf zimbraPublicServicePort 443
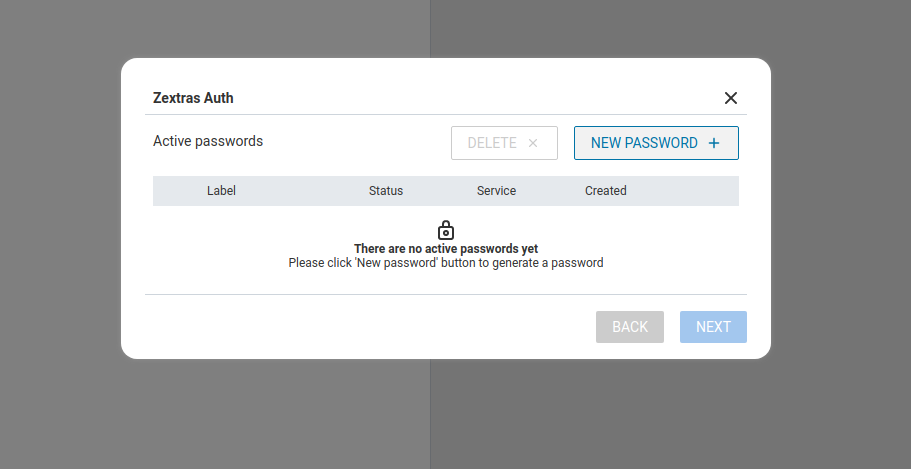
After that, Zextras Auth will appear in the list of zimlets in the Zimbra OSE web client. Clicking on it opens a window that displays the account passwords. Initially, there are no passwords in the list; to add a new password, click on the "New Password" button. In the window that opens, you can specify the name of the application in which the password will be used, as well as its type: text or QR code.
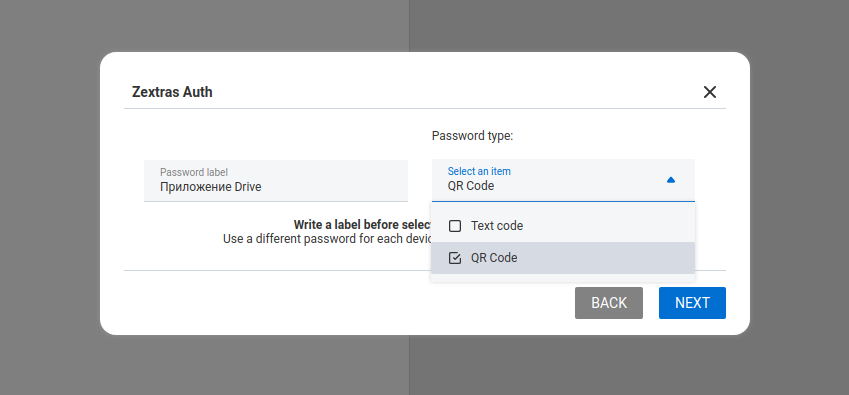
Text passwords are used to connect applications running over the Exchange ActiveSync protocol. The ability to create a separate password for EAS was present in the Zextras Mobile extension before, but now this functionality has been completely transferred to Zextras Auth. The advantage of Zextras Auth is that this extension allows the user to create multiple passwords for multiple applications at once without administrator involvement.

QR codes currently can only be used to connect Zextras Drive and Zextras Team mobile apps. The generated QR-code “burns out” after the first login and cannot be used for a second login.
In order to enter using the QR code, it is enough to press the "SCAN QR CODE" button in the Team or Drive mobile application and point the camera at the monitor screen with the QR code.
Zextras Team Mobile App
Team mobile apps for iOS and Android differ in appearance, but at the same time have absolutely the same functionality. They allow Zextras Team Pro users to communicate with each other in private and group chats, Meeting rooms and Channels, and the differences in the interface are due to the requirements for developing applications for mobile operating systems. Zextras Team Basic users can also use the Zextras Team application, however, they will only be able to create and participate in private chats, as well as participate in instant meetings when invited by Zextras Team Pro users.
Team Basic is included in the Zextras Suite Basic, Zextras Suite Mobile and Zextras Suite Pro licenses. The Team Pro license to add Group Chats, Meeting Rooms, Channels and Instant Meetings is purchased separately and is only available with a Zextras Suite Pro license.
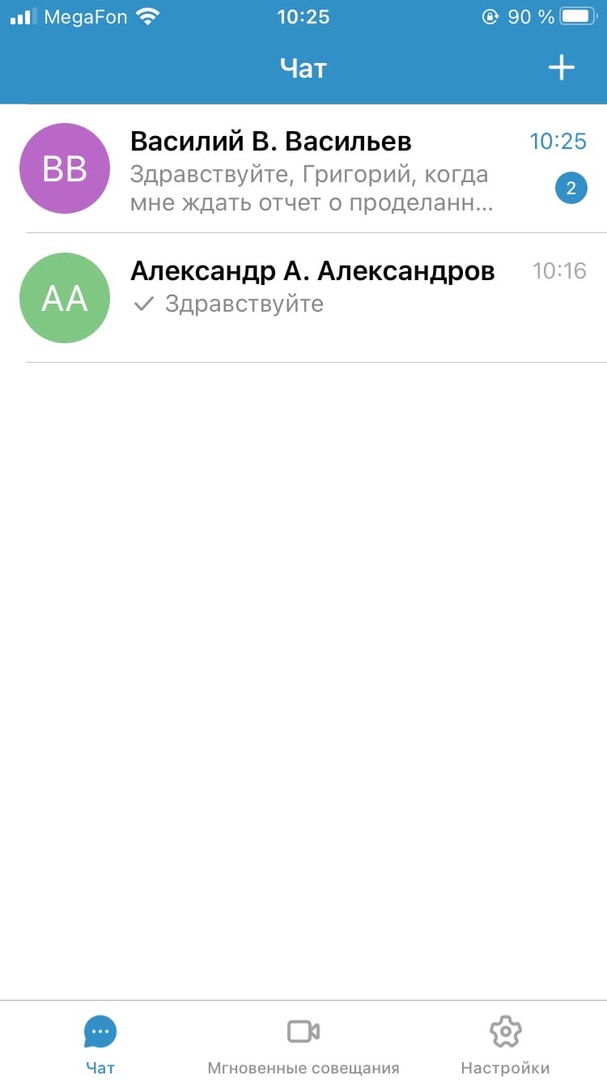
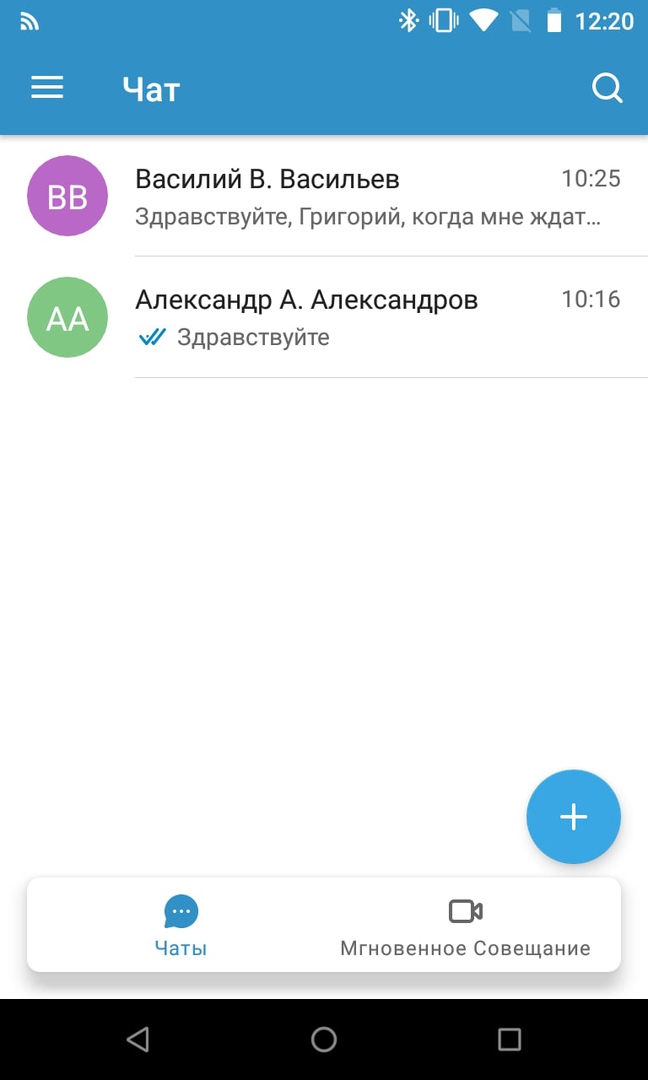
This is what the Team application looks like for Team Basic users
The Zimbra OSE server administrator, using the administrator console, can restrict certain functions to the Zextras Team Pro user. In particular, he can:
- Turn Team Pro features on or off
- Enable or disable access to chat history
- Enable or disable the ability to use video calls
- Set the autocomplete mode of operation when searching in Zextras Team
- Set the time (in minutes) during which the user can delete his message
- Turn the ability to reply to messages on and off
- Turn message forwarding on or off
- Set the time (in minutes) during which the user can edit his message
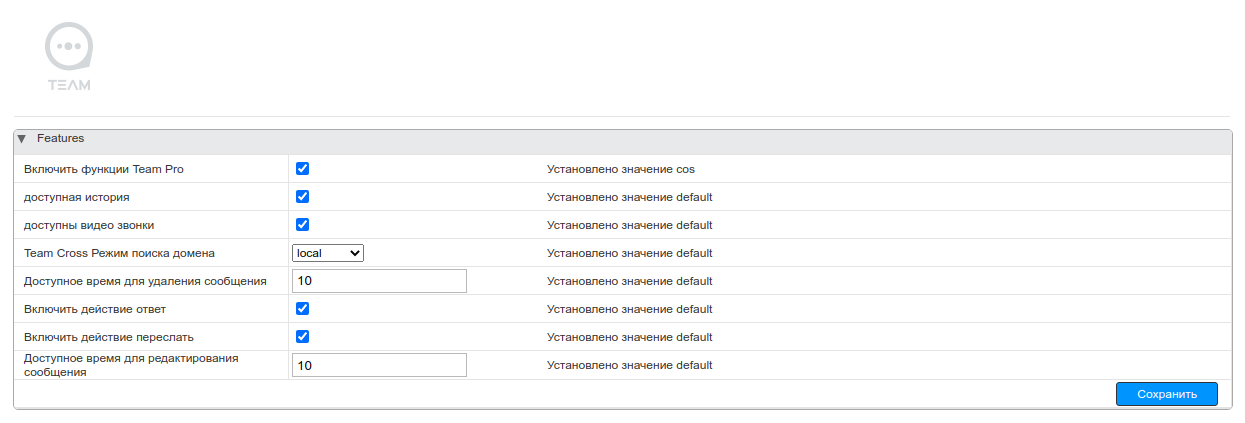
iOS
The Zextras Team iOS app interface consists of four sections: Chat, Meeting Room, Instant Meetings, and Settings.
The Chat section displays all private and group chats in which the user participates. In the upper right corner of the Chat section window there is a "Create" button, by clicking on which you can create new private or group chats.
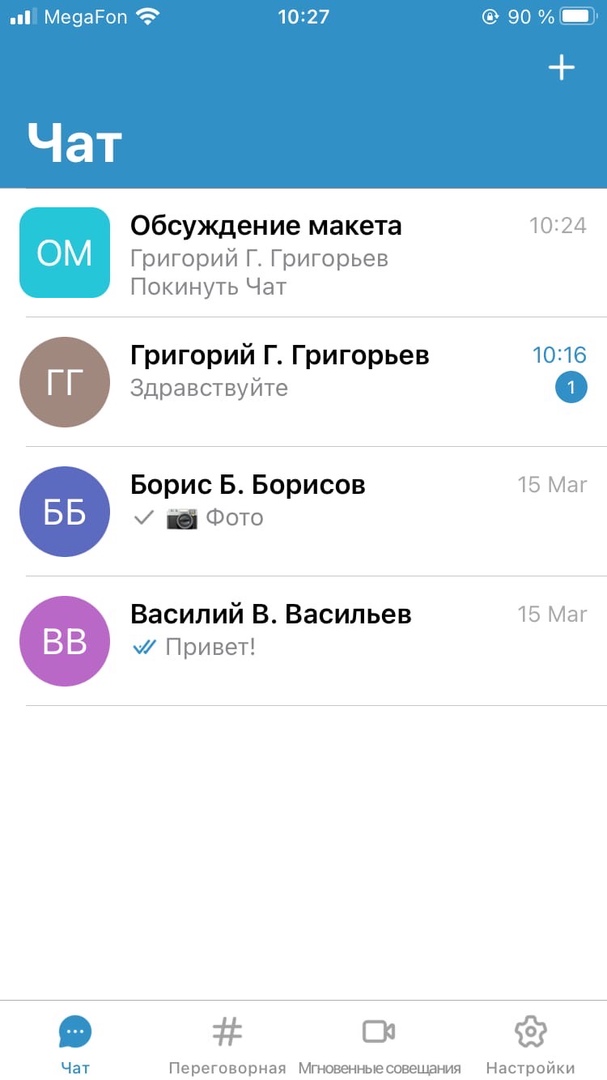
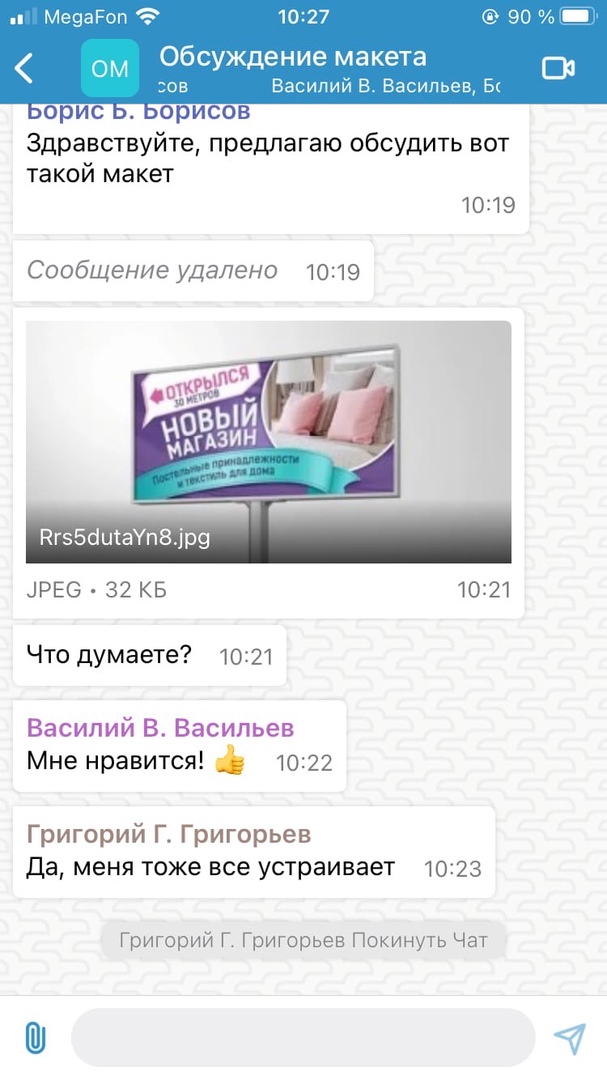
The chats themselves are sorted in a list by the time of the last message. The last chat replica is displayed in the list. When you click on a chat in the list, it expands to full screen. The chat window is identical for private and group chats. Here you can view the chat history, write a new reply, and by clicking on the camera icon in the upper right corner, you can start a video meeting with your interlocutor or, if you are in a group chat, with your interlocutors.
A long press on a chat line opens a context menu with the following options:
- Edit message (By default, available within 10 minutes after sending)
- Delete message (By default, available within 10 minutes after sending)
- Reply
- Forward
- Copy message text
- Information
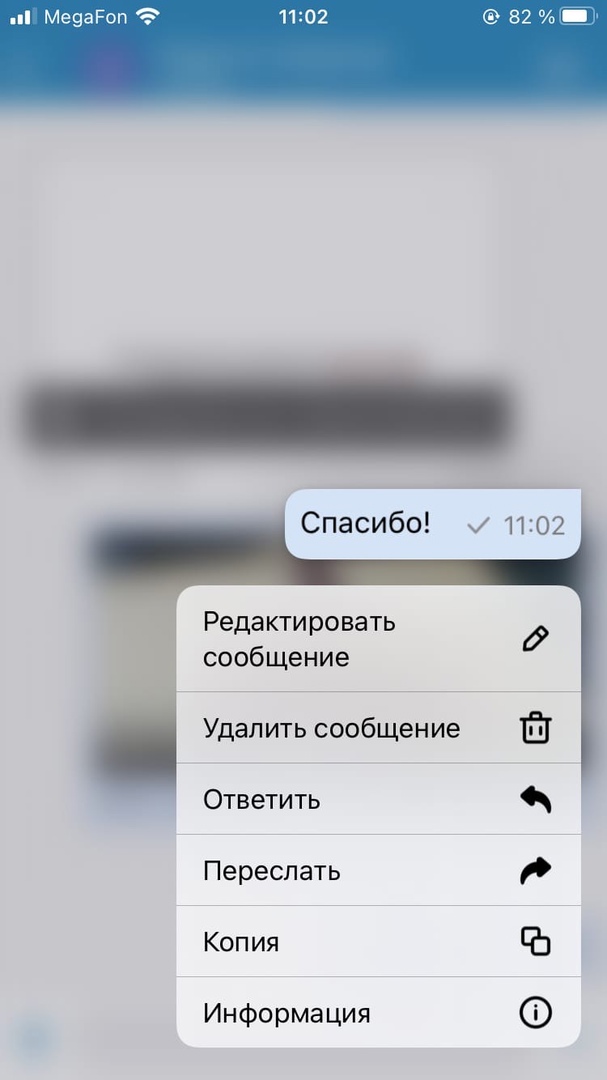
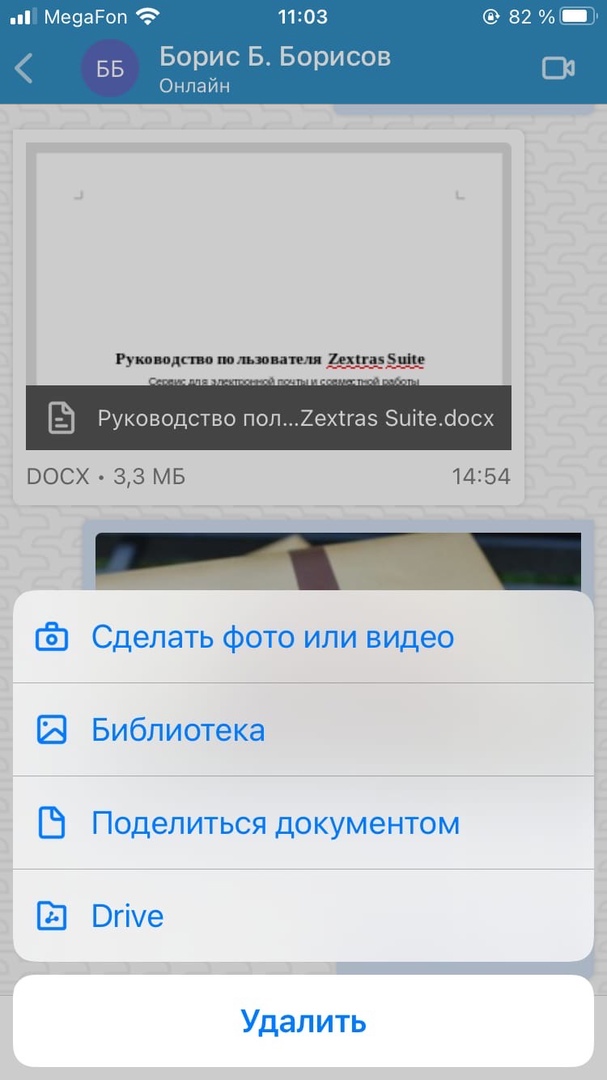
Clicking on the paperclip icon allows you to attach a file or photo to the message. 4 options are available to the user:
- Take a photo or video using your smartphone camera
- Select file from device gallery
- Share a document from iCloud Drive
- Share document from Zextras Drive
Supported file formats will be displayed as a preview of their content.
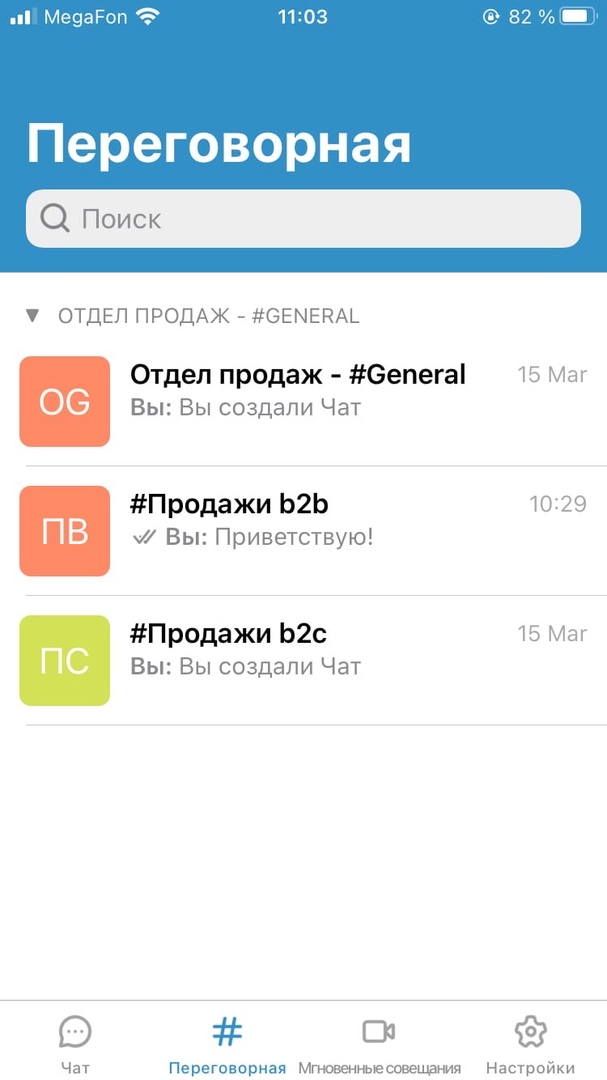
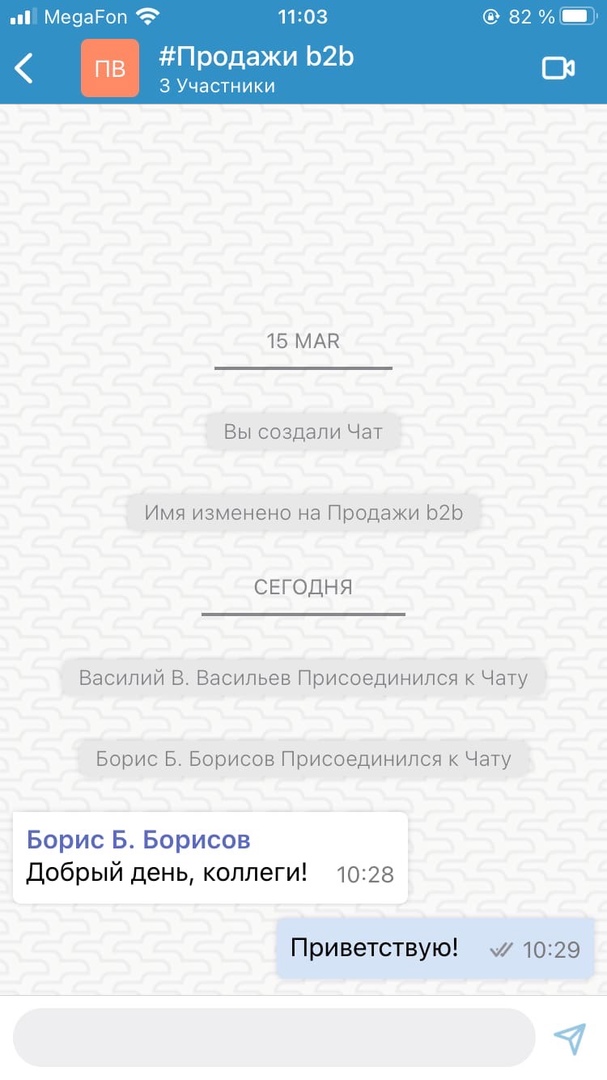
The Meeting Room section displays all Meeting Rooms and Channels in which the user participates. When you click on a Meeting Room or a Channel from the list, a chat window opens, which duplicates the functionality of the chat window in the "Chat" tab, except for the ability to send files.
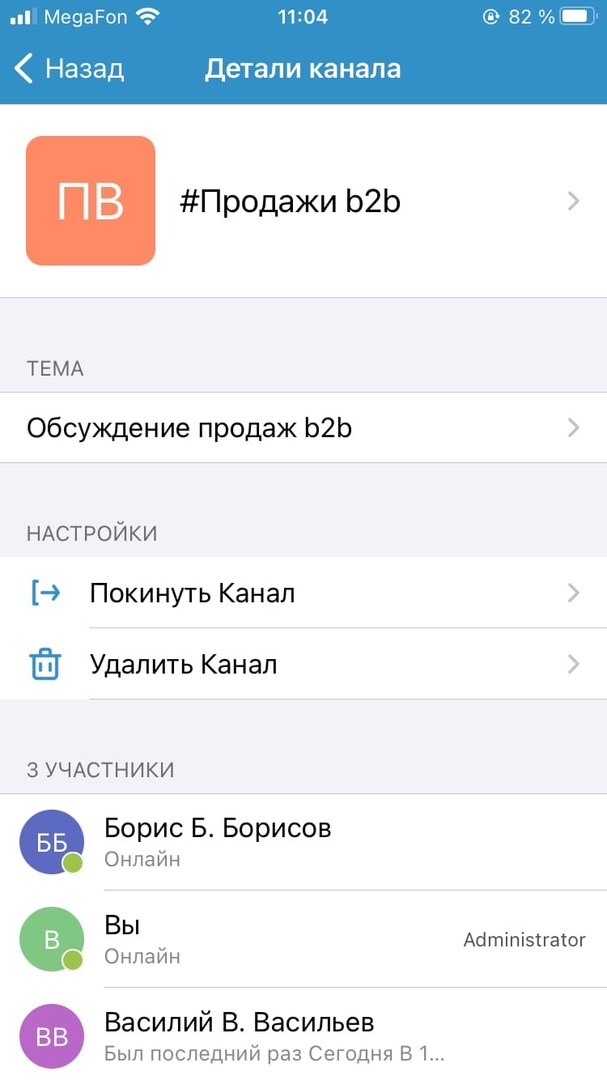
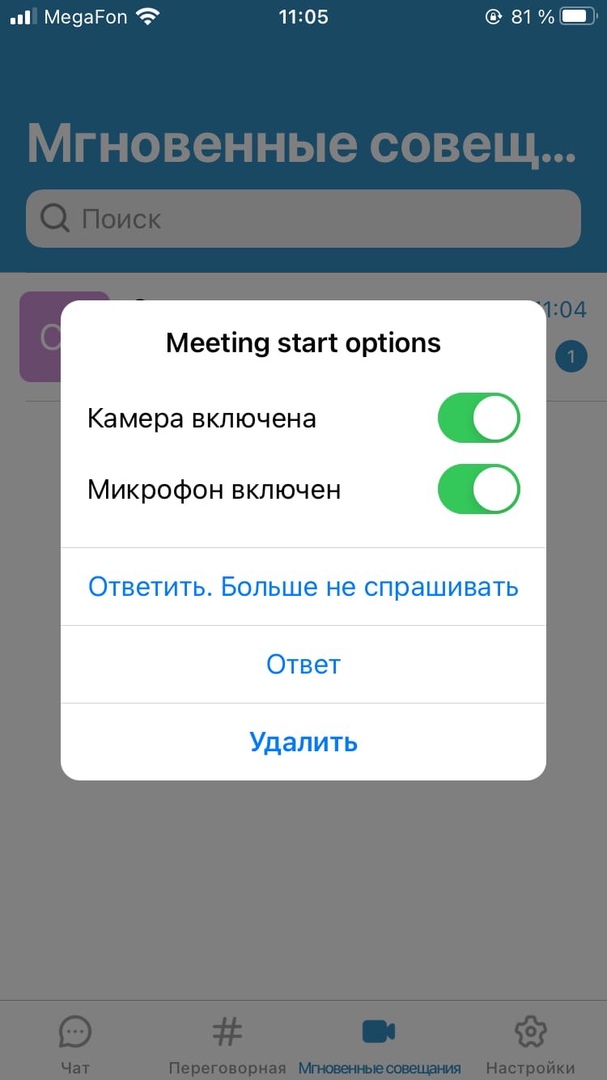
When you click on the name of the Meeting room or channel in the upper part of the window, information about it opens. Meeting Room or Channel administrators can manage the list of its participants, as well as change their theme, name and icon.
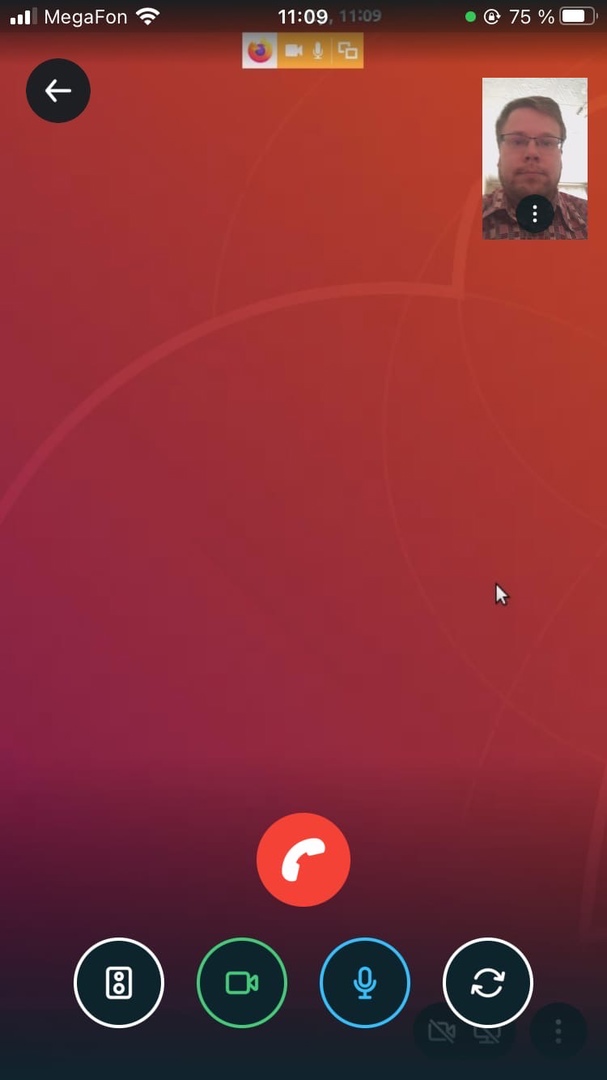

In the Instant Meetings section, content appears only after the user joins one or more instant meetings. In this section, you can view the chat that is in progress during the Instant Meeting. When the meeting ends, the chat disappears from this section. In the chat window, you can write messages and attach files.

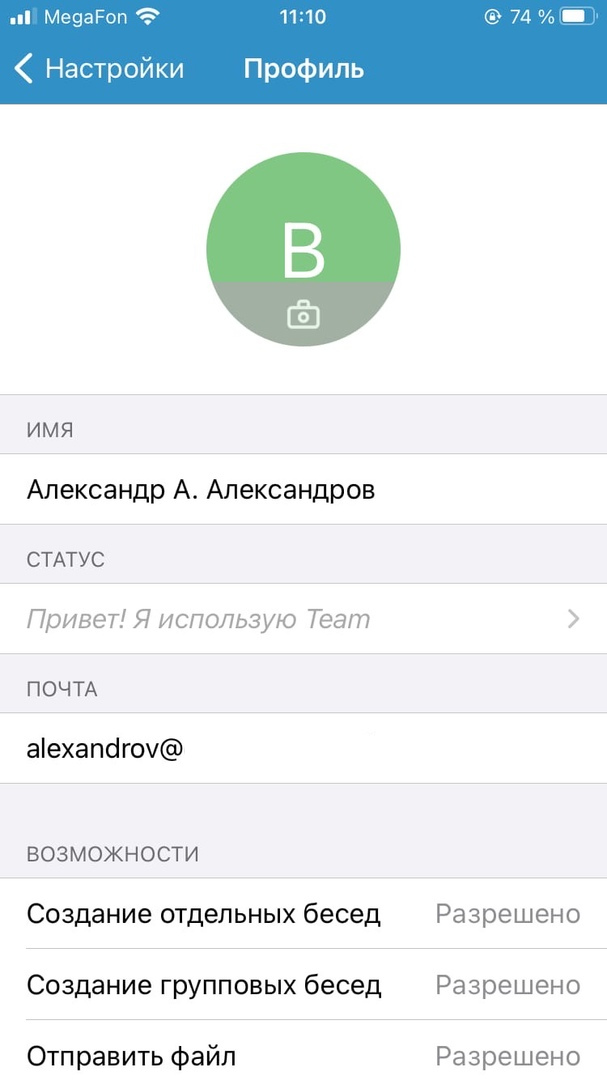
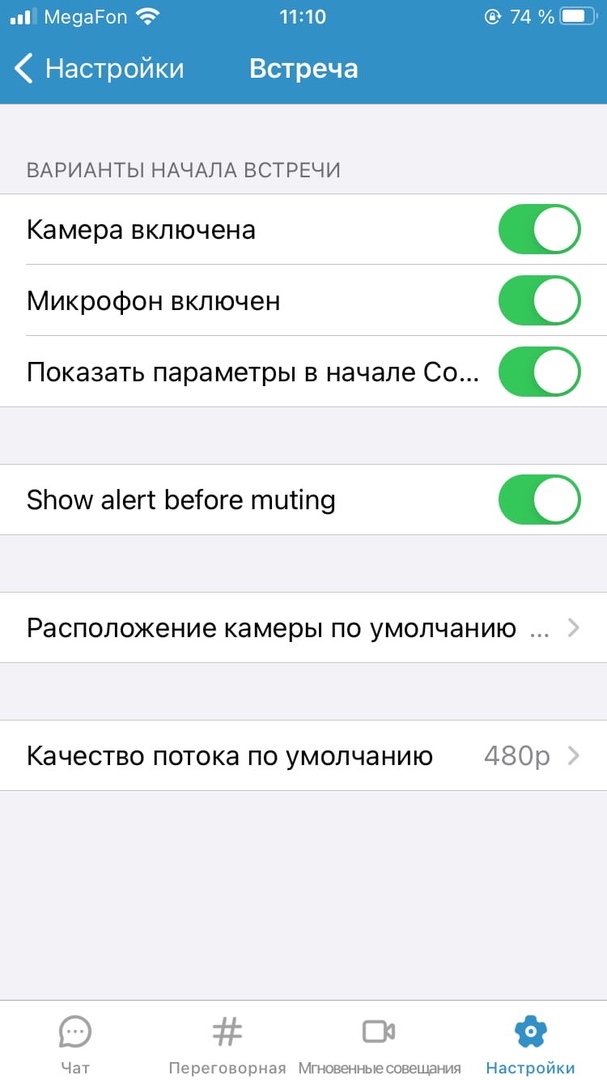
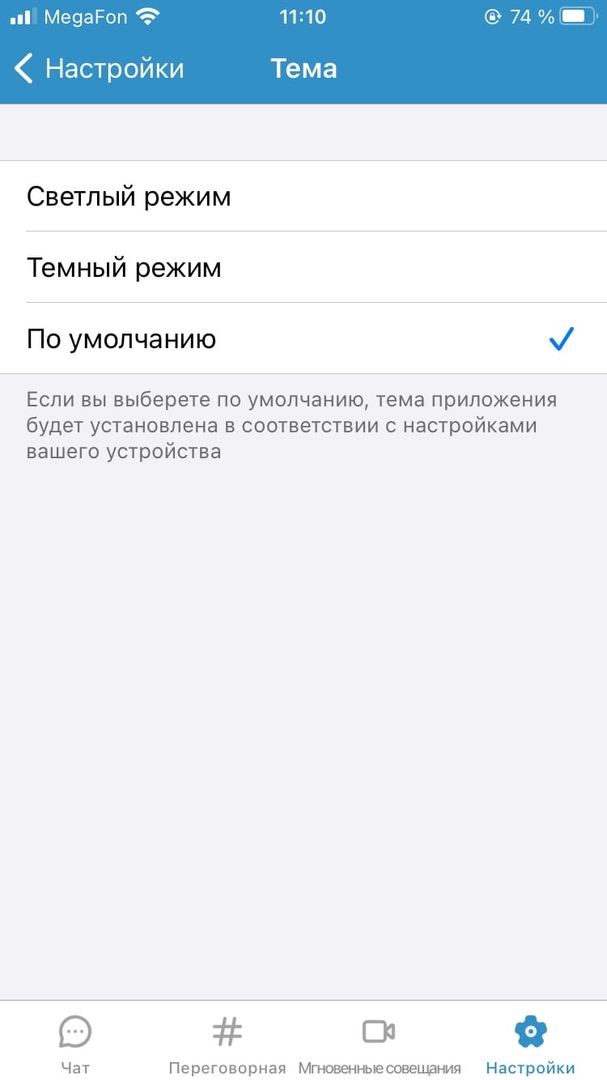
The following sections are available in the Settings section:
- Profile Setting - Allows you to set your own avatar and change the status. Also allows you to view your name and the options open by the administrator.
- Contact Us - Opens a feedback form to send a message to the app developers
- About Us - Opens End User Agreement
- Licenses - Opens a list of software licenses used when creating the application
- Theme - Allows you to switch between light and dark theme
- Meeting - Opens the video call settings, where you can set the settings that will be applied automatically when the video call starts
- Logout - Logout from your account
- Version - Displays the current version of the application.
Android
There are only three sections at the bottom of the Android app: Chats, Meeting Rooms, and Instant Meetings. You can switch between them using swipes left and right. The Settings section is available by clicking the "Menu" button in the upper left corner of the application window.
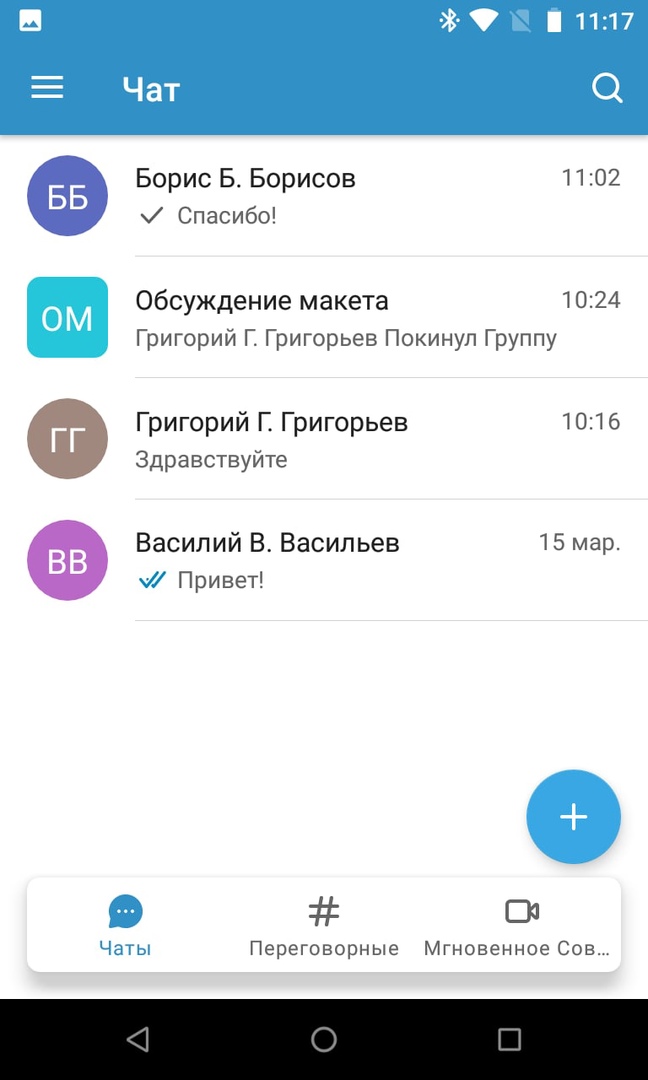

The Chats section window also contains a list of private and group chats, organized by the time the last message was sent. When you click on a chat, it expands to full screen. The chat window is identical for private and group chats. Here you can view the chat history, write a new line, and by clicking on the camera icon in the upper right corner, you can start a video meeting with the participants in the conversation. Pressing the ⓘ icon or the name of a chat allows you to view information about the interlocutors and view a list of files that were sent within this chat.
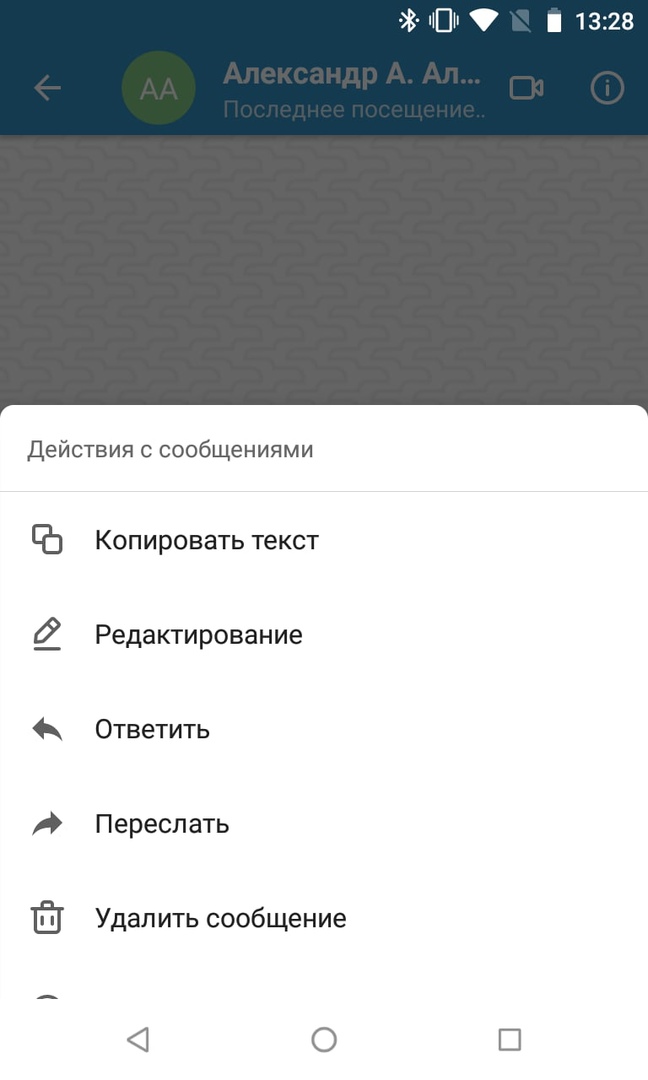
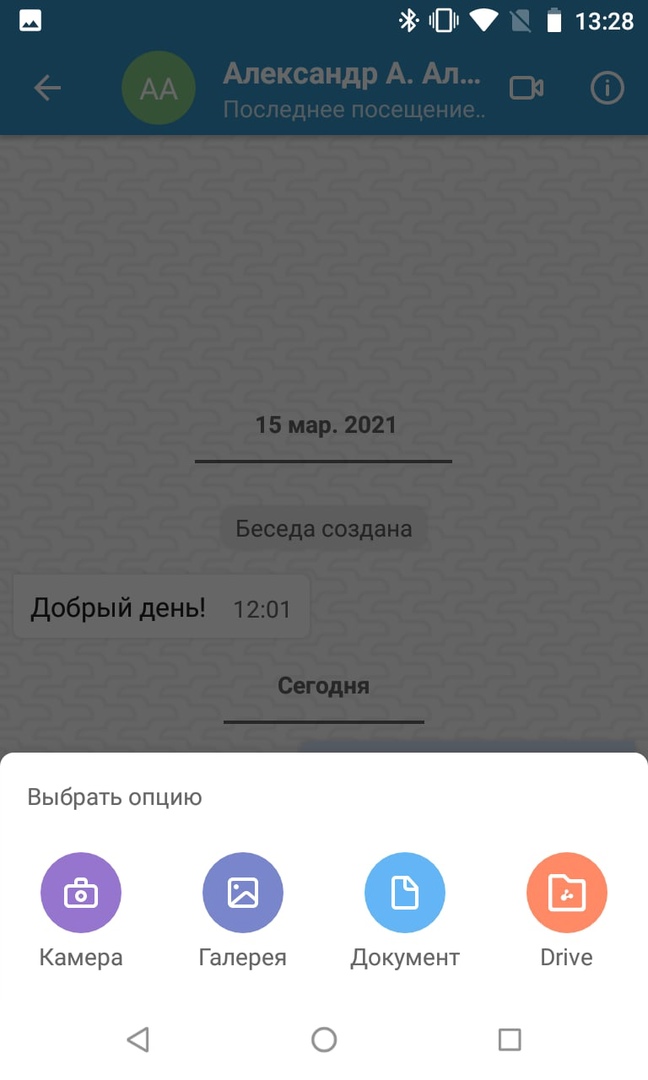
Clicking on the paperclip icon allows you to send a file or photo to the chat. There are 4 options available:
- Take a photo or video using your smartphone camera
- Select file from device gallery
- Select a document on the device file storage
- Share document from Zextras Drive
Supported file formats will be displayed as a preview of their content.
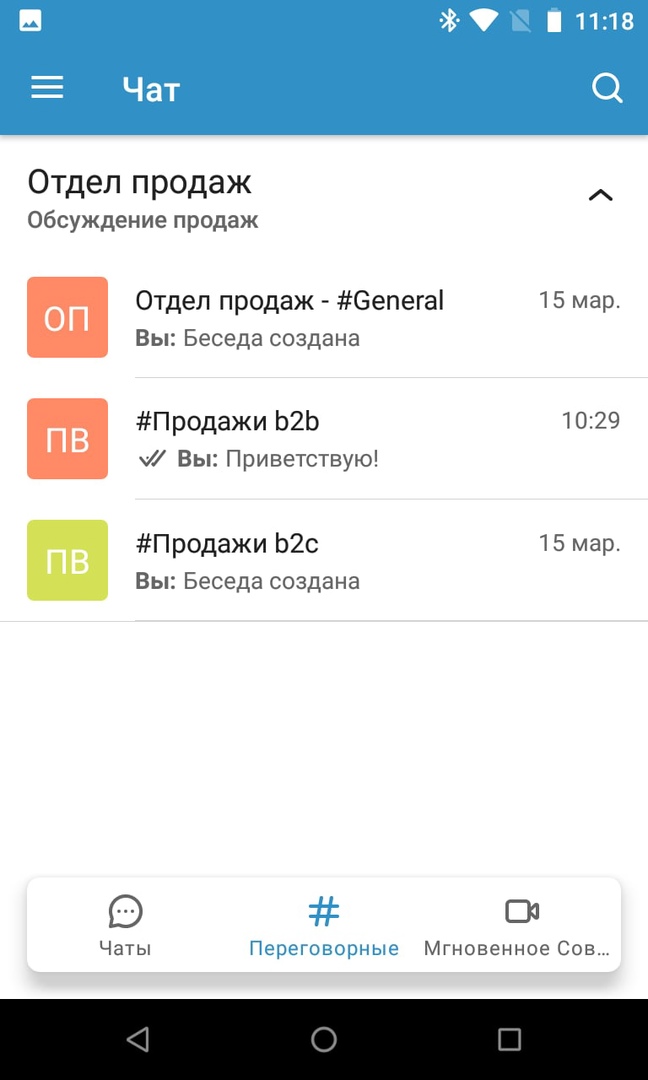

The Meeting Room section displays all Meeting Rooms and Channels in which the user participates. In the window of this section, only the list of Rooms and Channels is available. You cannot create new ones directly in the mobile application. When you click on a Meeting Room or a Channel from the list, a chat window opens, which duplicates the functionality of the chat window in the Chat tab, except for the ability to send files.
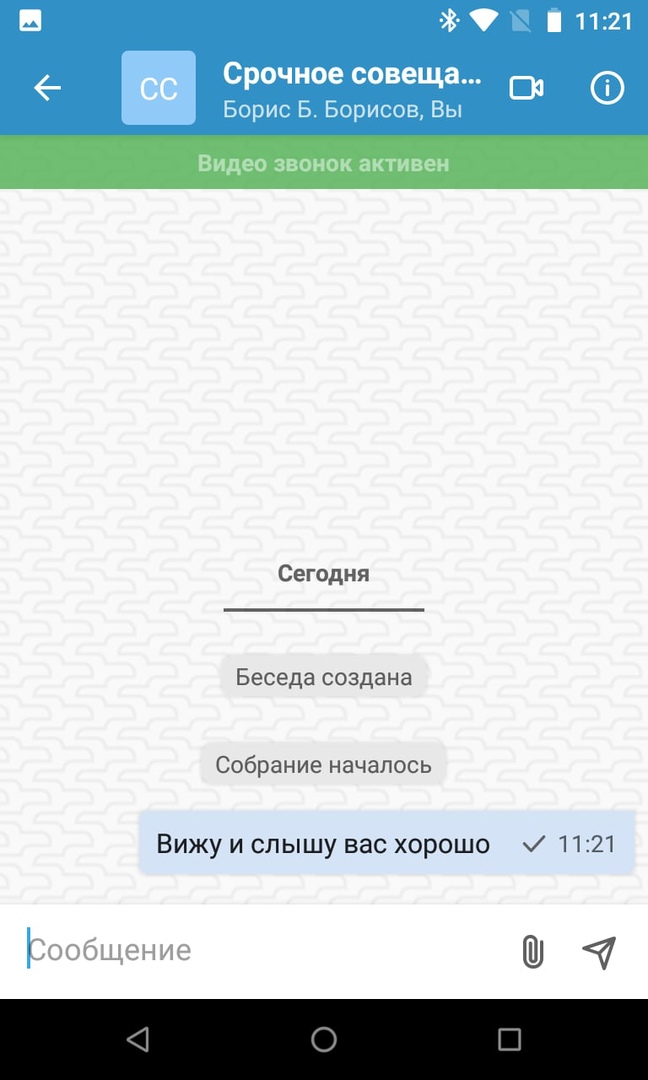
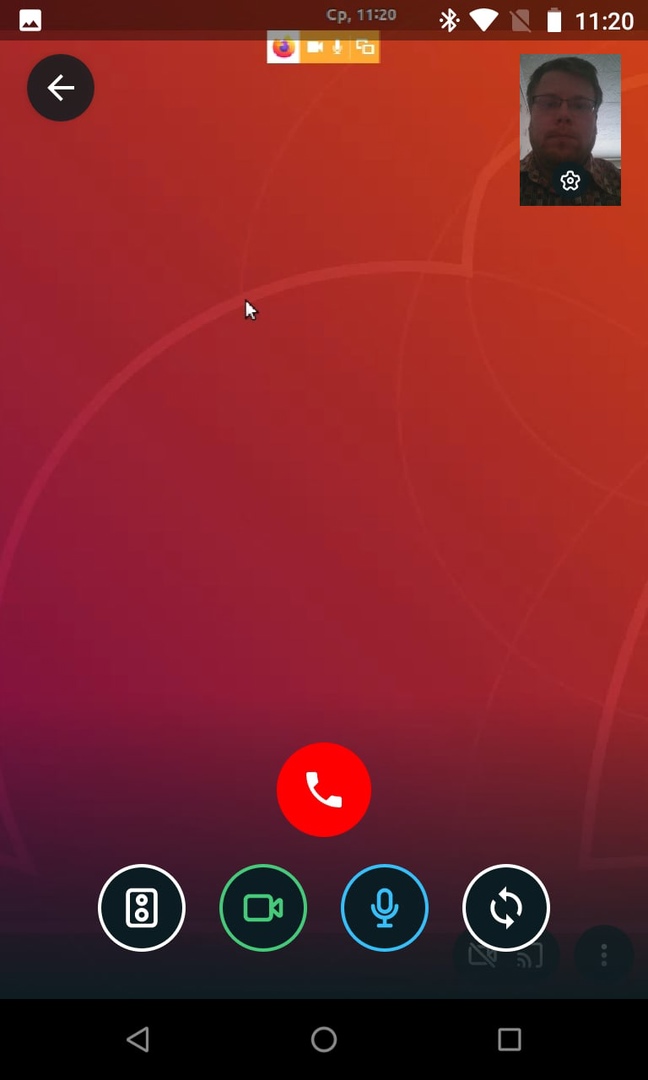
In the Instant Meetings section, content appears only after the user joins one or more instant meetings. In this section, you can view the chat that is in progress during the Instant Meeting. When the meeting ends, the chat disappears from this section. In the chat window, you can write messages and attach files.
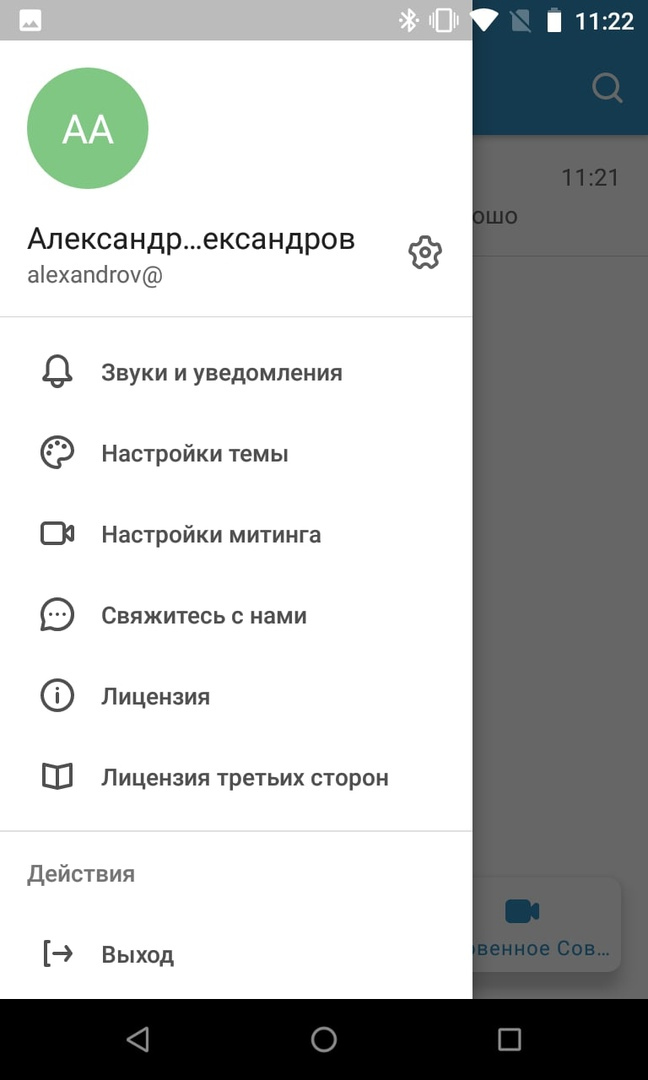
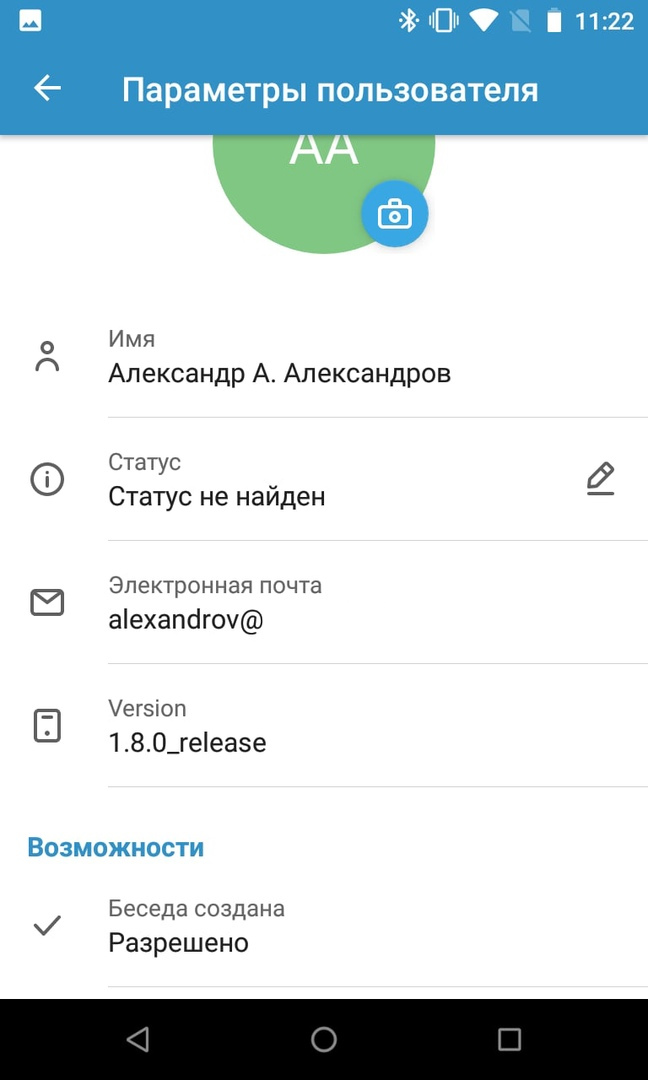
The side menu with settings includes the following sections:
- Profile Setting - Allows you to set your own avatar and change the status. Also allows you to view the version of the application, your name and the options open by the administrator
- — . , , .
- — , , .
- — , ,
- -
- -
- — ,
- — .
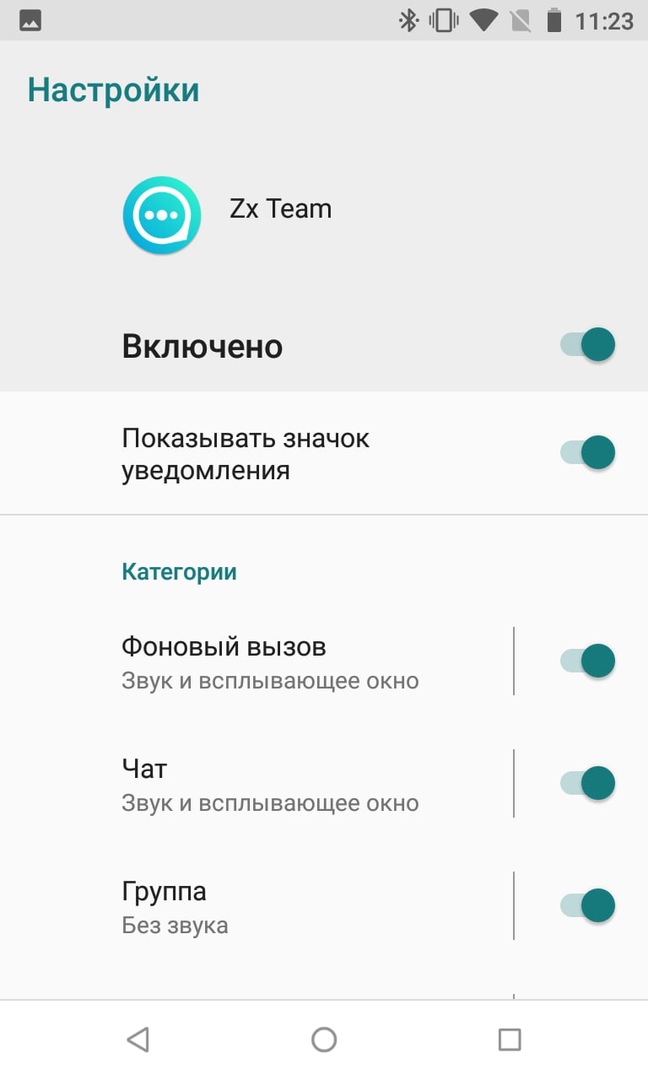
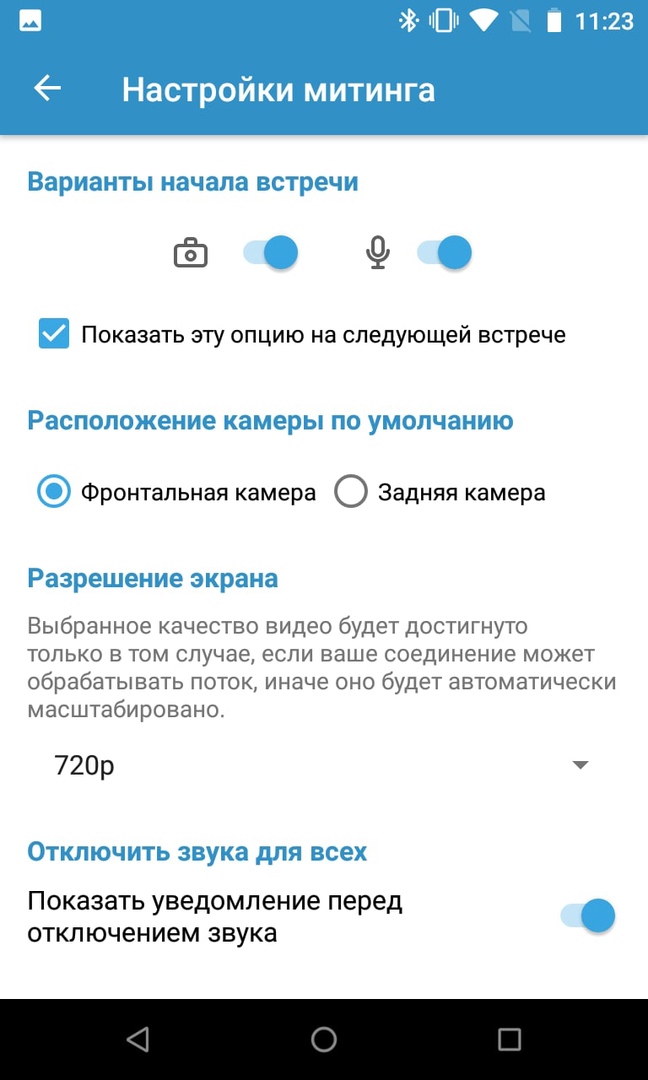
Today, the Zextras Team mobile application almost completely duplicates the Zextras Team Pro functionality in the web client and allows you to fully communicate with colleagues using any mobile device. Creating new channels and meeting rooms, as well as creating new Instant Meetings, is available to Zextras Team Pro users in the Zimbra OSE web client.
For all questions related to Zextras Suite Pro and Team Pro, you can contact the Representative of Zextras Technology Ekaterina Triandafilidi by e-mail ekaterina.triandafilidi@zextras.com