
All the tools you need to work with your company are included in Zextras Suite Pro. Zextras Team Pro is installed along with other extensions. It requires a license to operate, which can be purchased in addition to the Zextras Suite Pro license. The service is deployed from the Zimbra OSE admin console. To do this, go to the Zextras tab and select the "Kernel" section. On the page that opens, find the Zimlet Team section and click the "Expand" button.
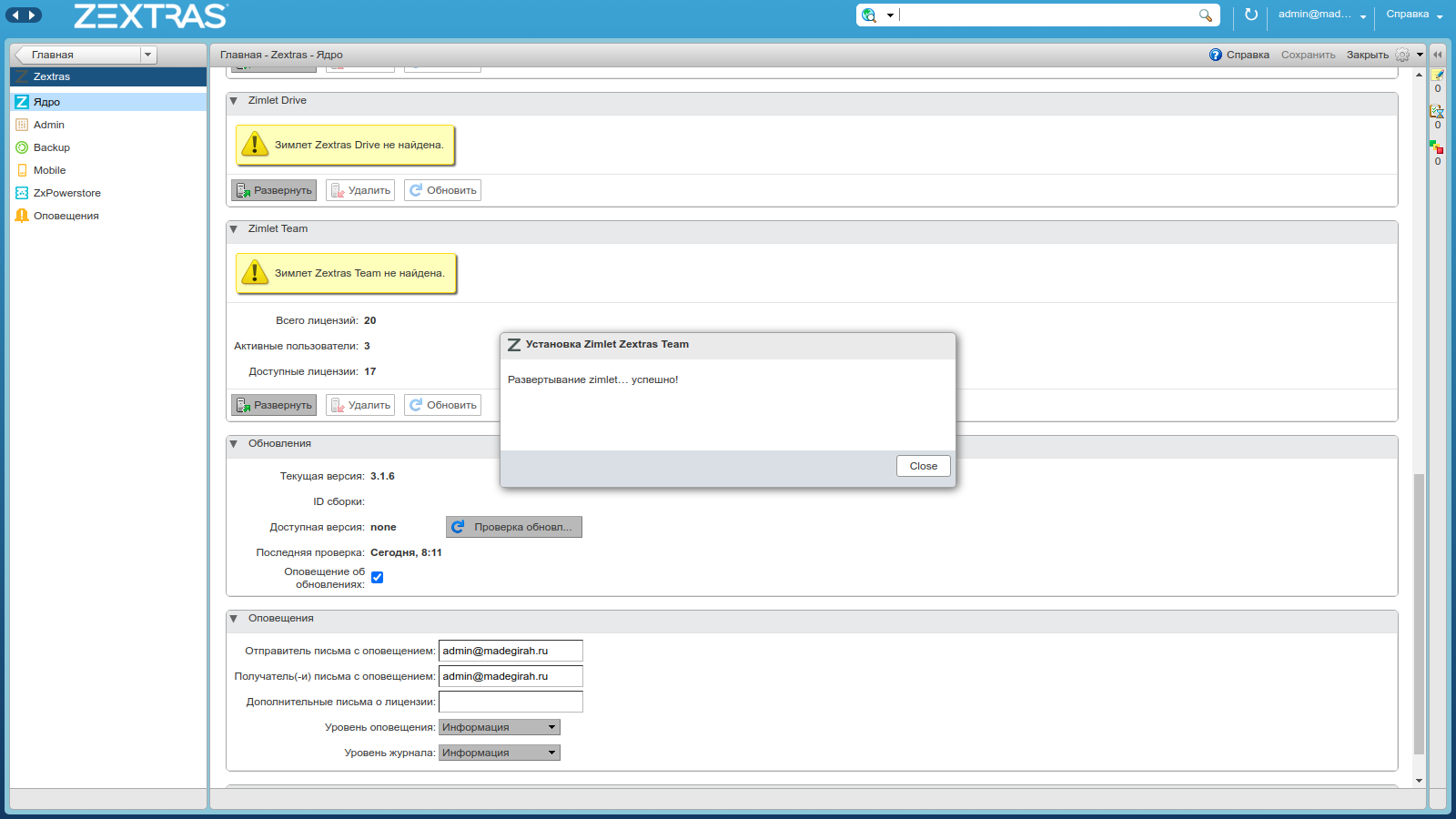
After a message appears that the Team zymlet has been successfully deployed, you need to enable the Team Pro service for users. It can be enabled both for individual users and for entire Classes of Service.

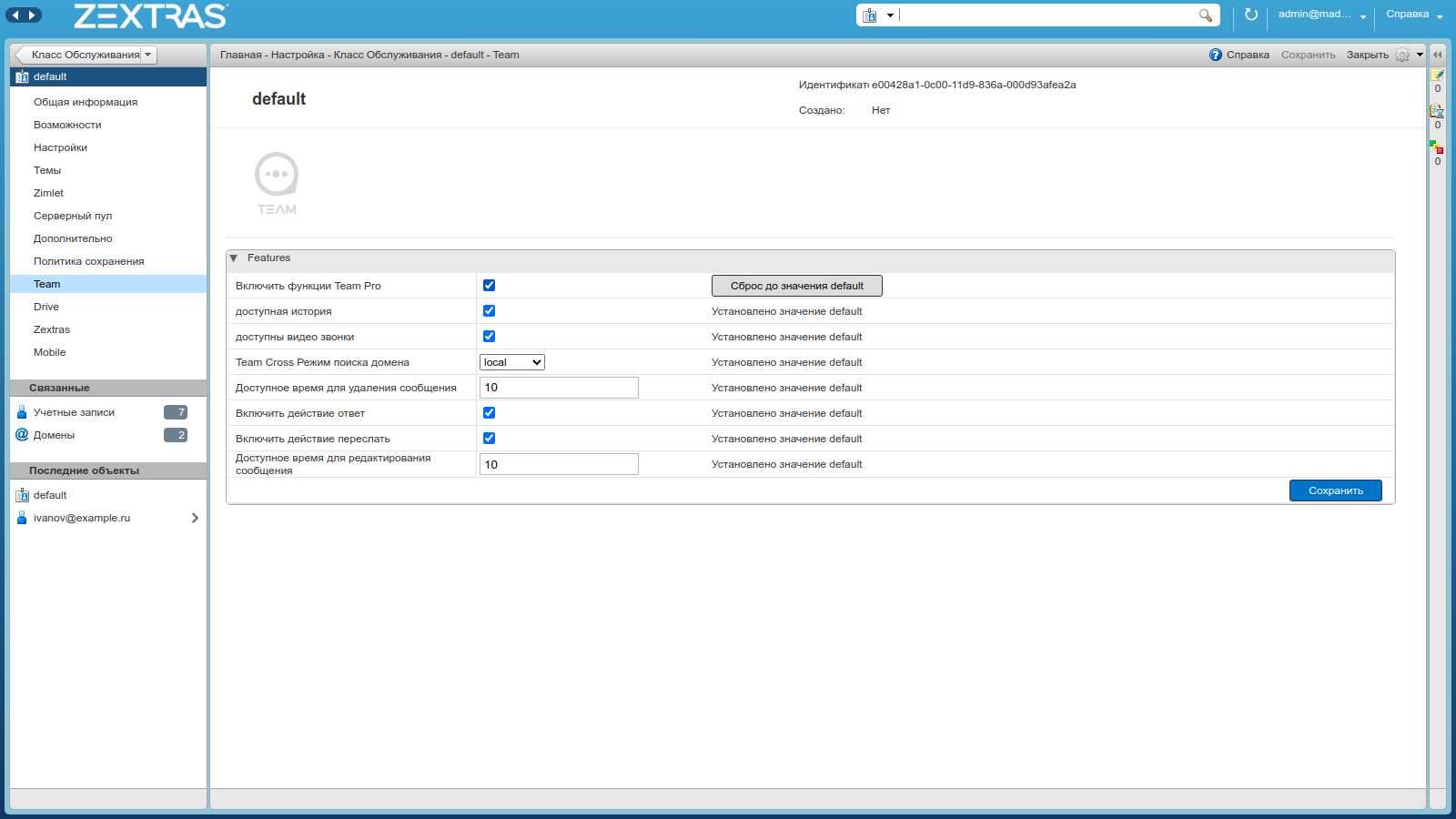
After the Team Pro service is enabled for users, all functionality will be available to them. They can access it both through the web client in a separate Team tab and in a special mobile application developed by Zextras. You can install this application for both iOS and Android.
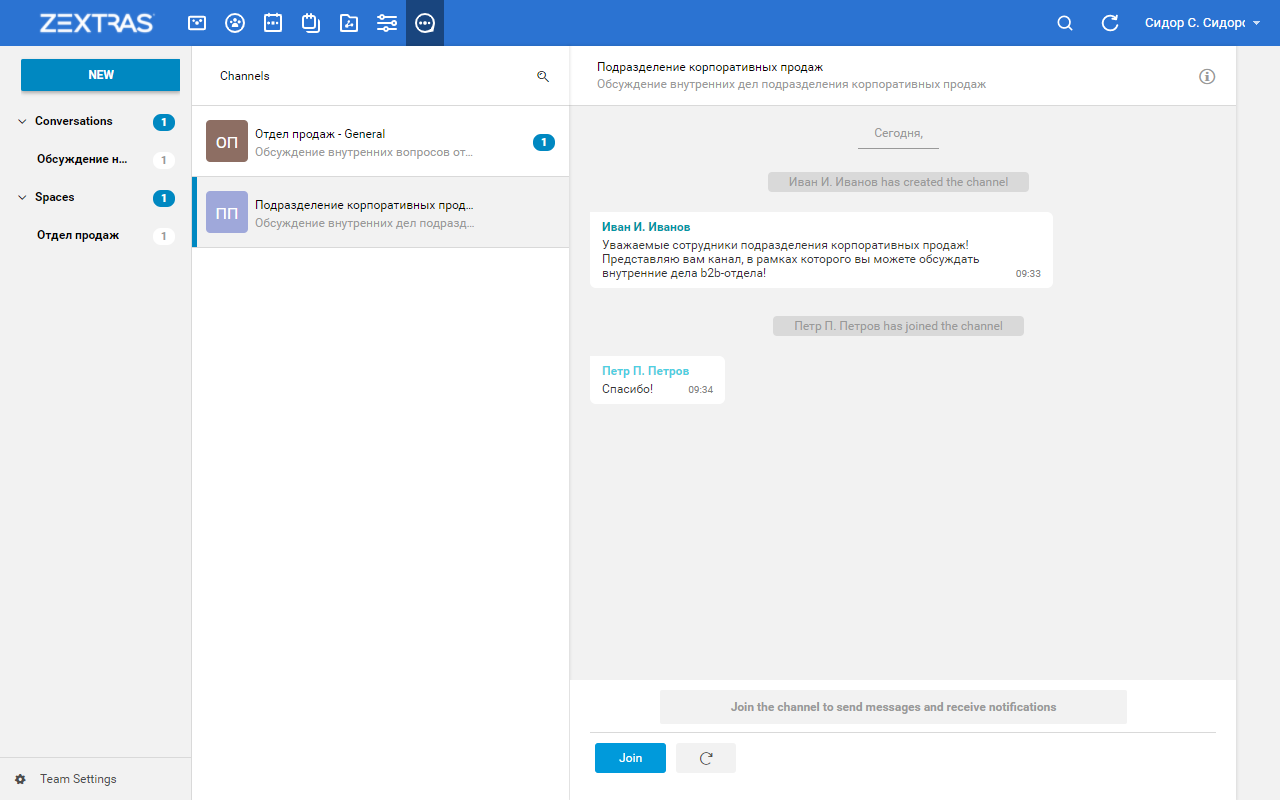
The modern Team Pro interface provides useful functions for business communication in the company. In the next update, Team Pro's design will be updated and will become even more user-friendly. In Team Pro, you can organize chats, group chats, Meeting Rooms and Channels, and create an Instant Meeting with external users.
Private chats and video chats
This feature allows two Zimbra OSE users to chat with each other online. In order to start a private conversation, its organizer must go to the "Team" tab, click on the "NEW" button and select "New chat". In the window that opens, you must enter the name of the interlocutor with whom you want to start a chat. Select the desired interlocutor and the chat window will immediately open.
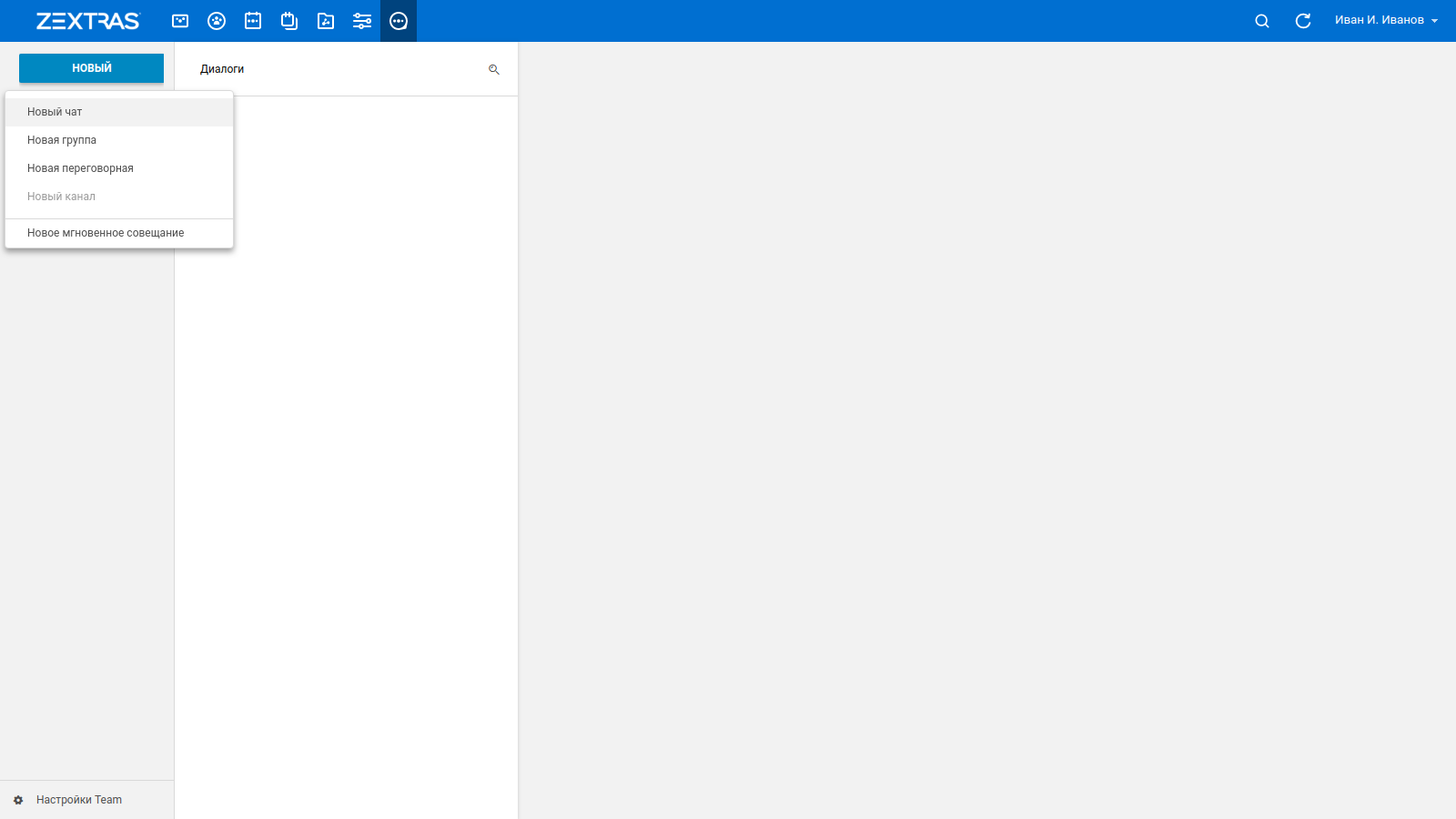
You can exchange files in a private chat. To send a file, click on the paperclip icon in the lower right corner of the chat window and select the file you want, or drag and drop it onto the chat window. When the paperclip icon changes to a Submit button, click to forward the selected file. The function of using emoji is available in private chat. Click the emoji icon in the lower left corner of the chat window to open a list of available emojis.
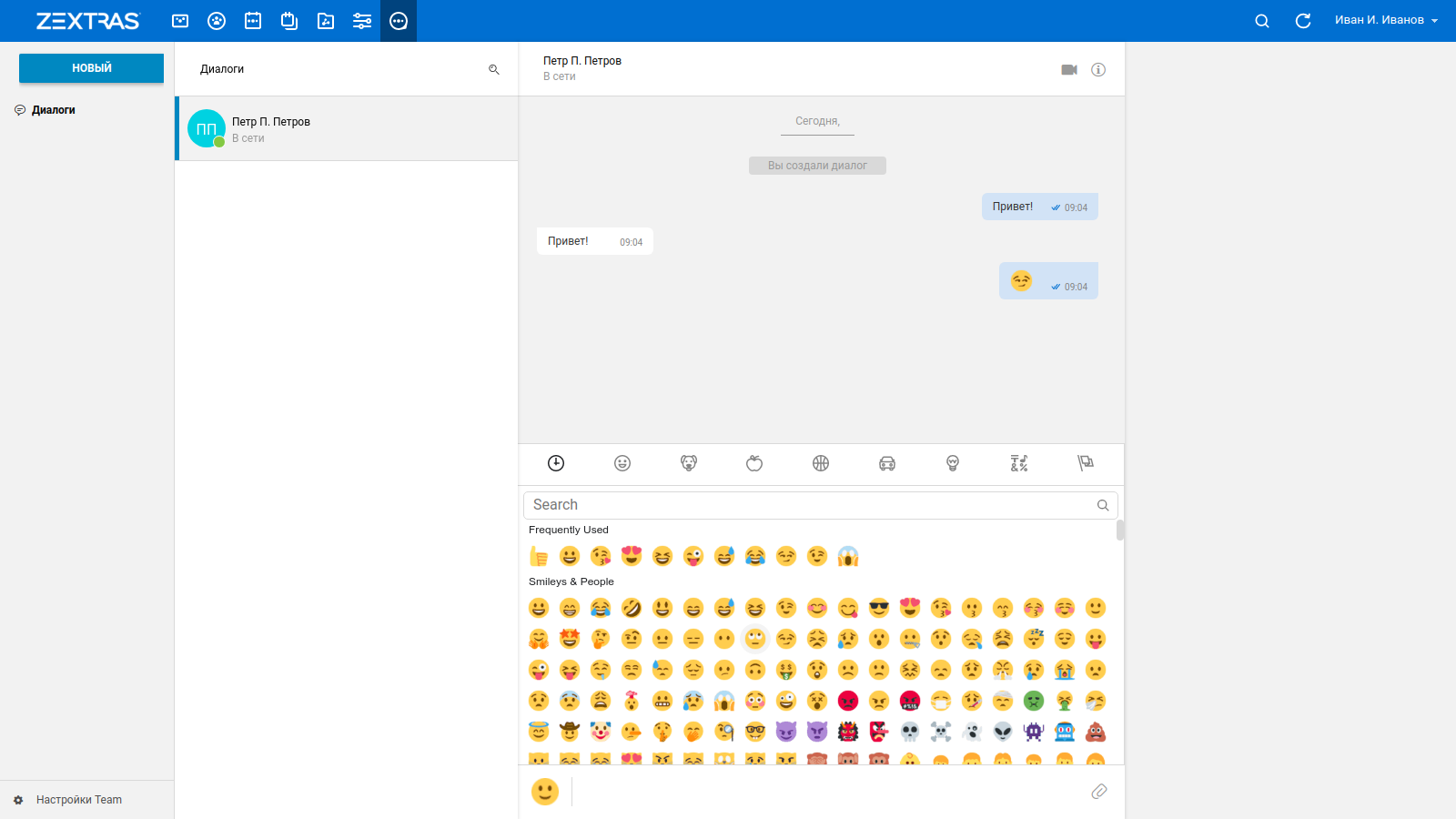
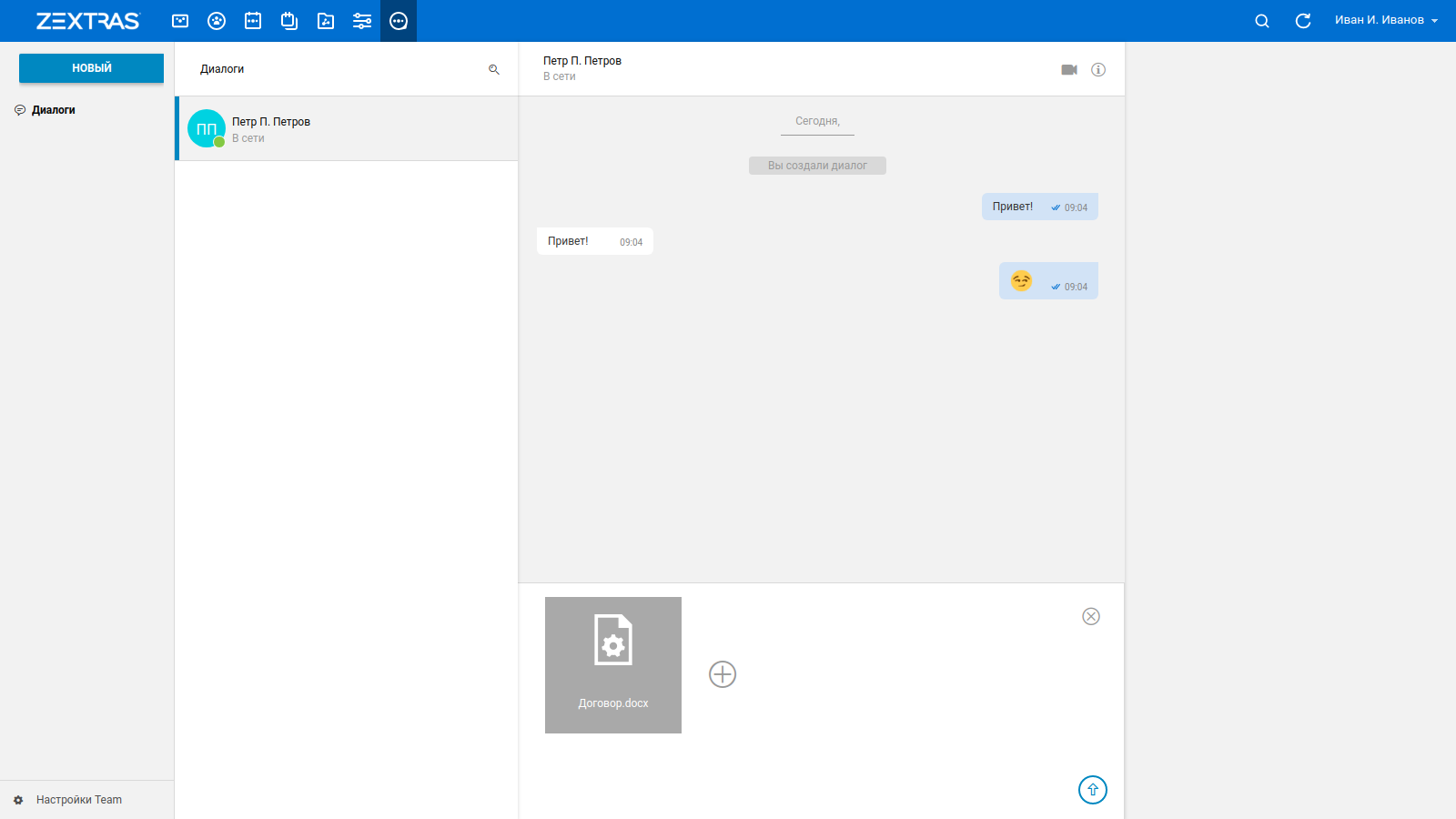
You can start a private video chat or share your desktop with your interlocutor. While in the chat window, click on the camera icon in the upper right corner of the chat window. In case you do not have a webcam or you have denied access to it, you can communicate exclusively by voice, or start sharing your computer's desktop by clicking on the corresponding button during video chat.
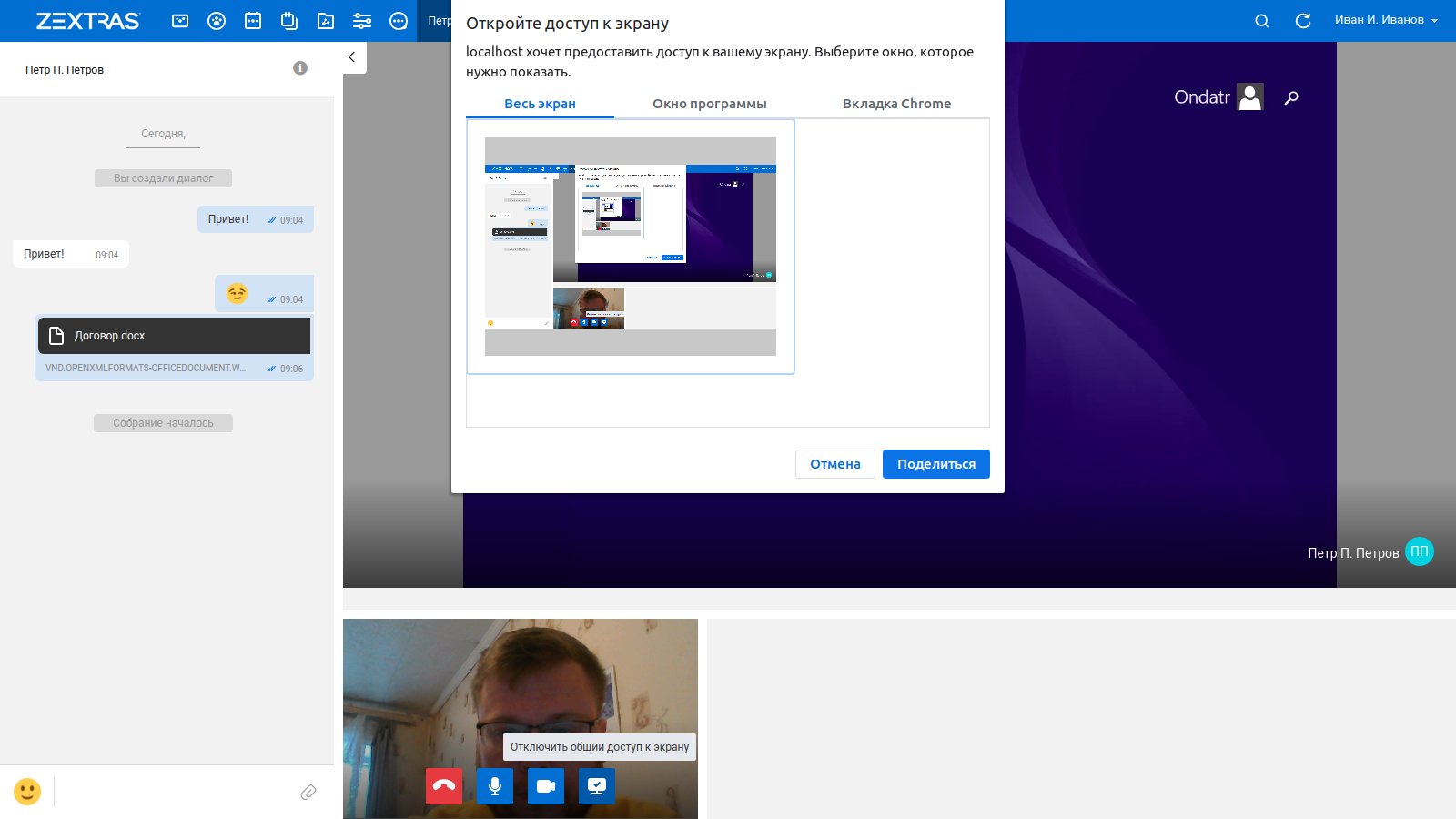
In the right corner of the private chat window there is an "i" button, by clicking on which you can view information about your interlocutor. You can view personal information and common with the interlocutor Groups, Channels and Meeting rooms.
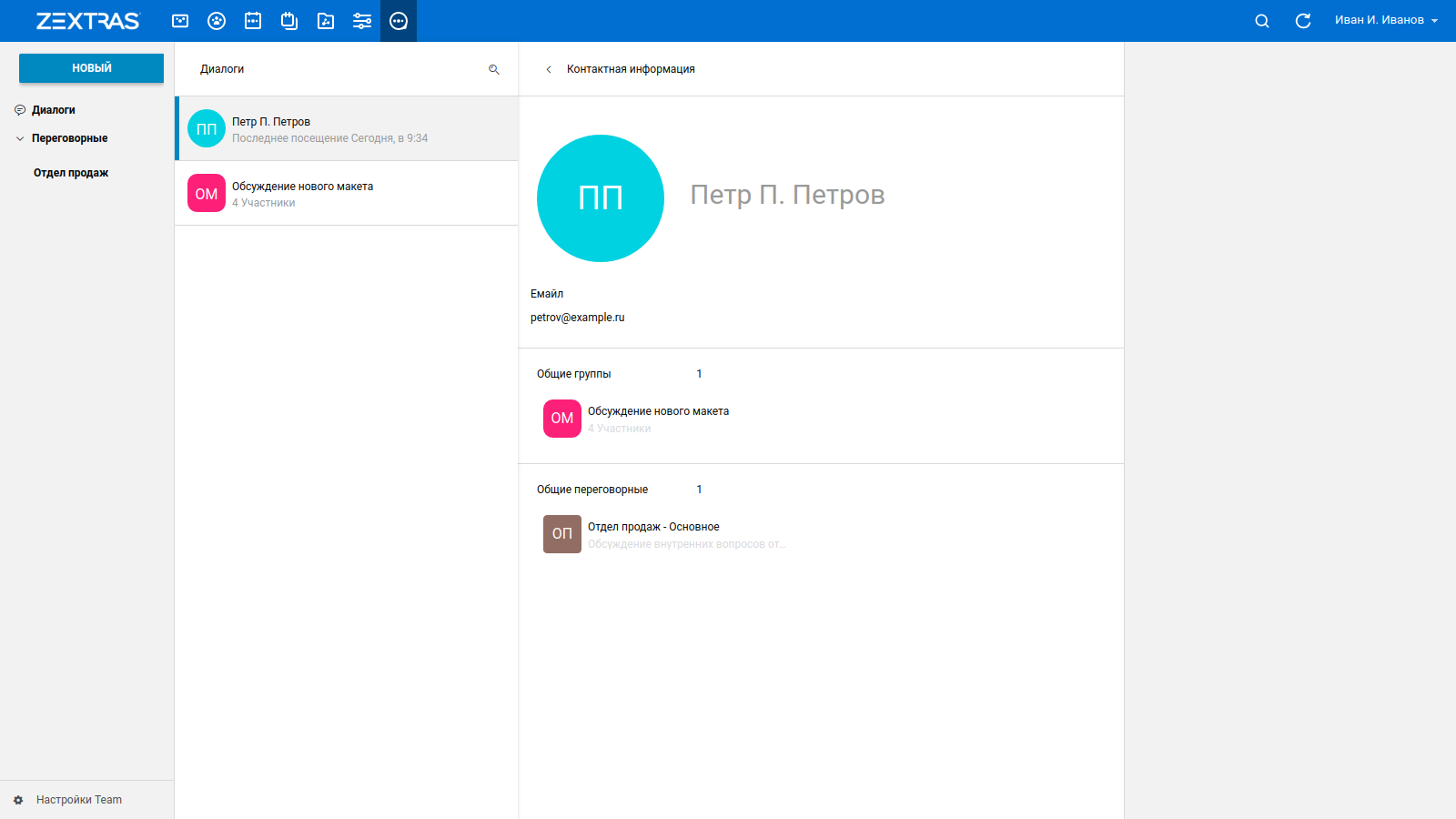
Groups and group video chats
A group is a chat with several users. Groups exist for as long as they have members, which means that they can be created to work on specific projects and closed immediately after the project is completed. Groups by default support up to 5 participants, they can share files and group video calls.
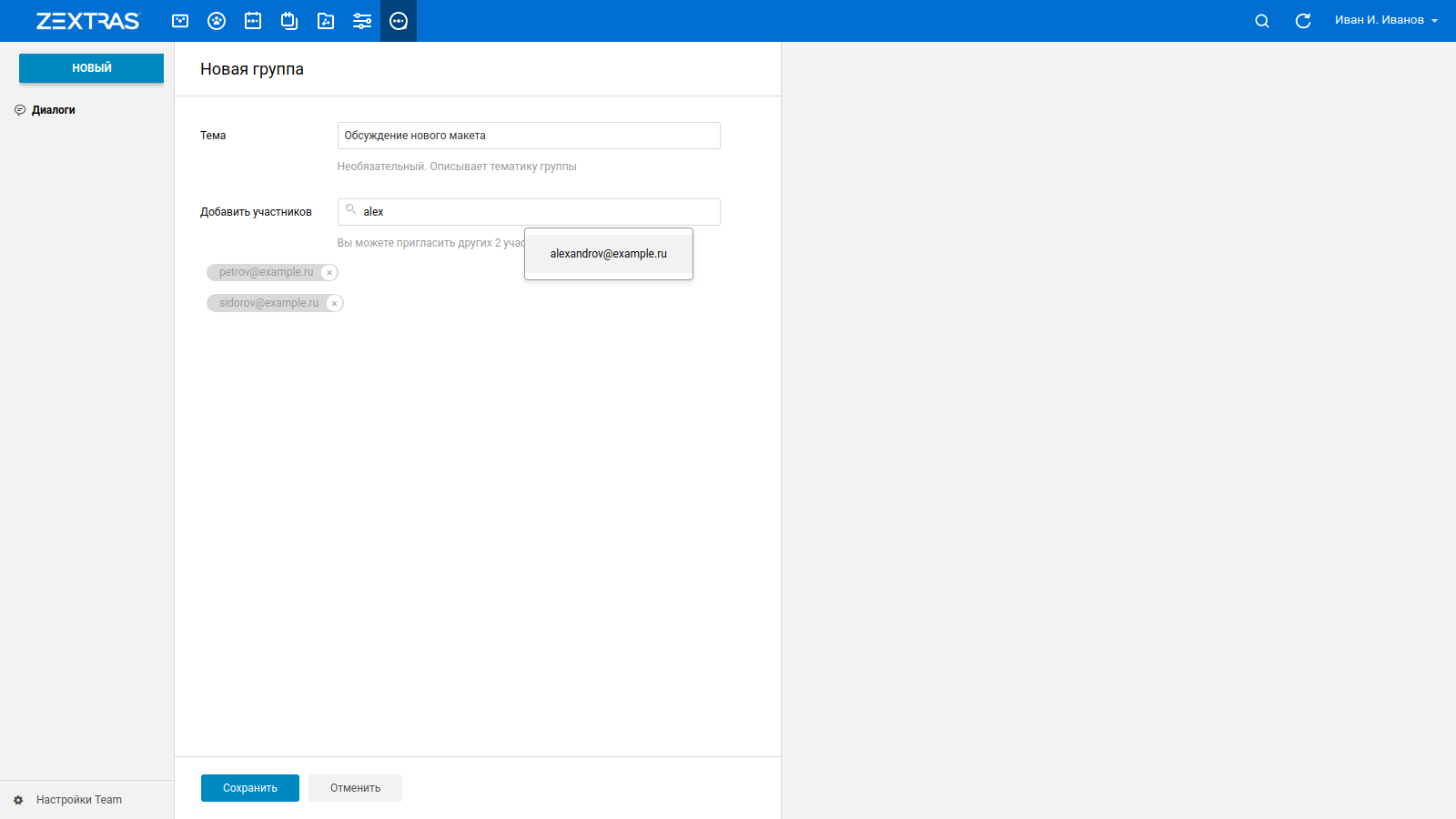
Files sent in the group chat will be available to all members of the Group, and a notification about the start of the video conference will be sent to all members of the Group. The videoconference will last until at least one participant remains in it. As soon as all members of the Group leave the video conference, it will end.

In the right corner of the group chat window there is an "i" button, by clicking on which you can view information about the Group. Here you can see the members of the Group and a button that allows you to add a new member to the Group.
Meeting Rooms and Channels
Meeting rooms provide for the presence of administrators who can moderate the conversation. An unlimited number of employees can participate in them, in addition, the Meeting Rooms themselves can contain smaller group chats - Channels, which also have moderators. So, for example, depending on the size of the company, the Meeting Room can be used as a general corporate chat for all employees of the company, and Channels, in turn, as group chats for each department. If the company is too numerous, you can create separate Meeting Rooms for each department so that employees are united in Channels in different directions.
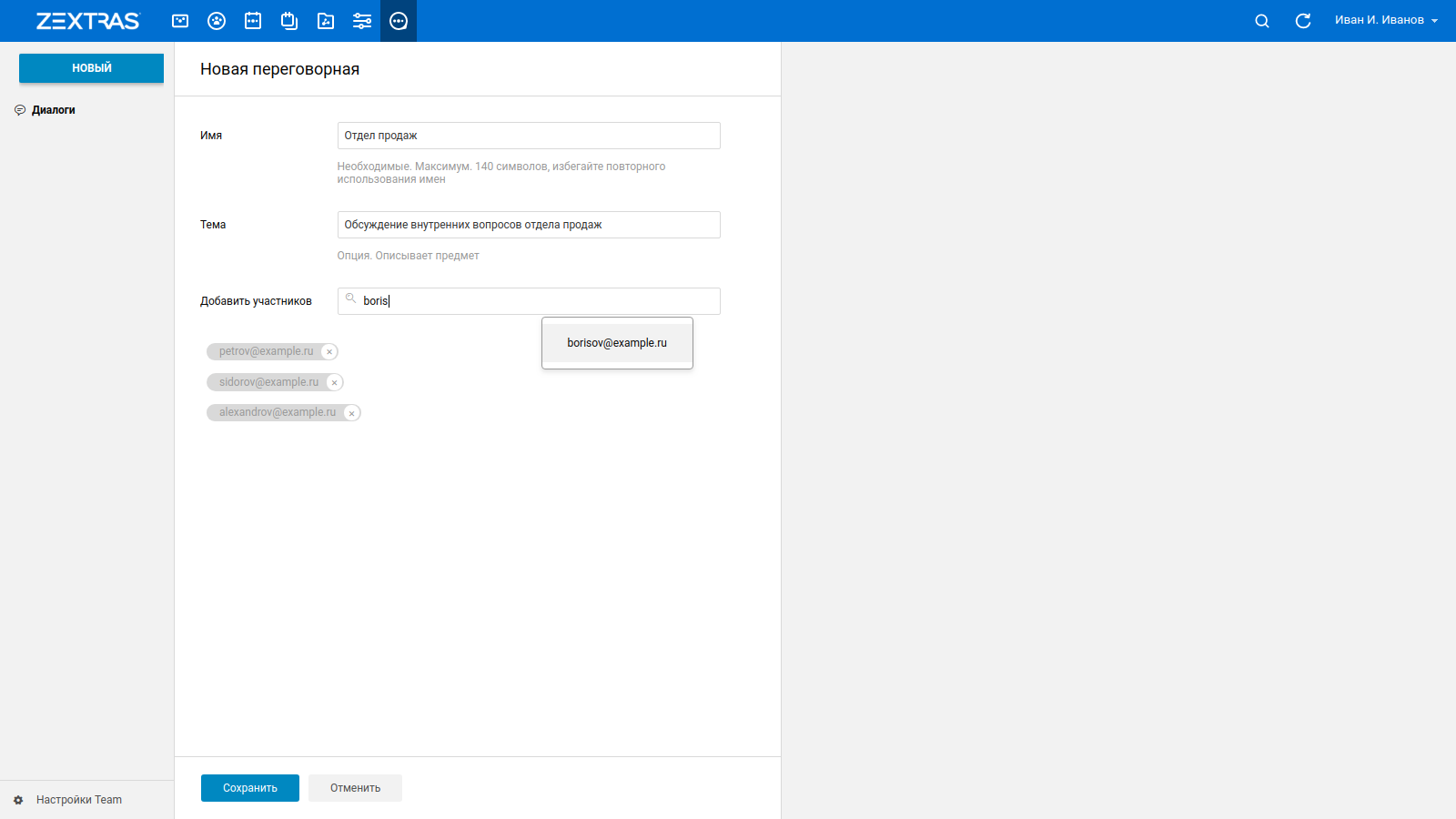
In the right corner of the Meeting room window there is an "i" button, by clicking on which you can view information about the Group. Here you can see the participants in the Meeting Room and a button that allows you to add a new participant to the Meeting Room. The Meeting Room Administrator, in turn, will be able to appoint new administrators and remove users from the Meeting Room. This is done using the icons to the right of the user's nickname with the image of a crown and a basket, respectively.
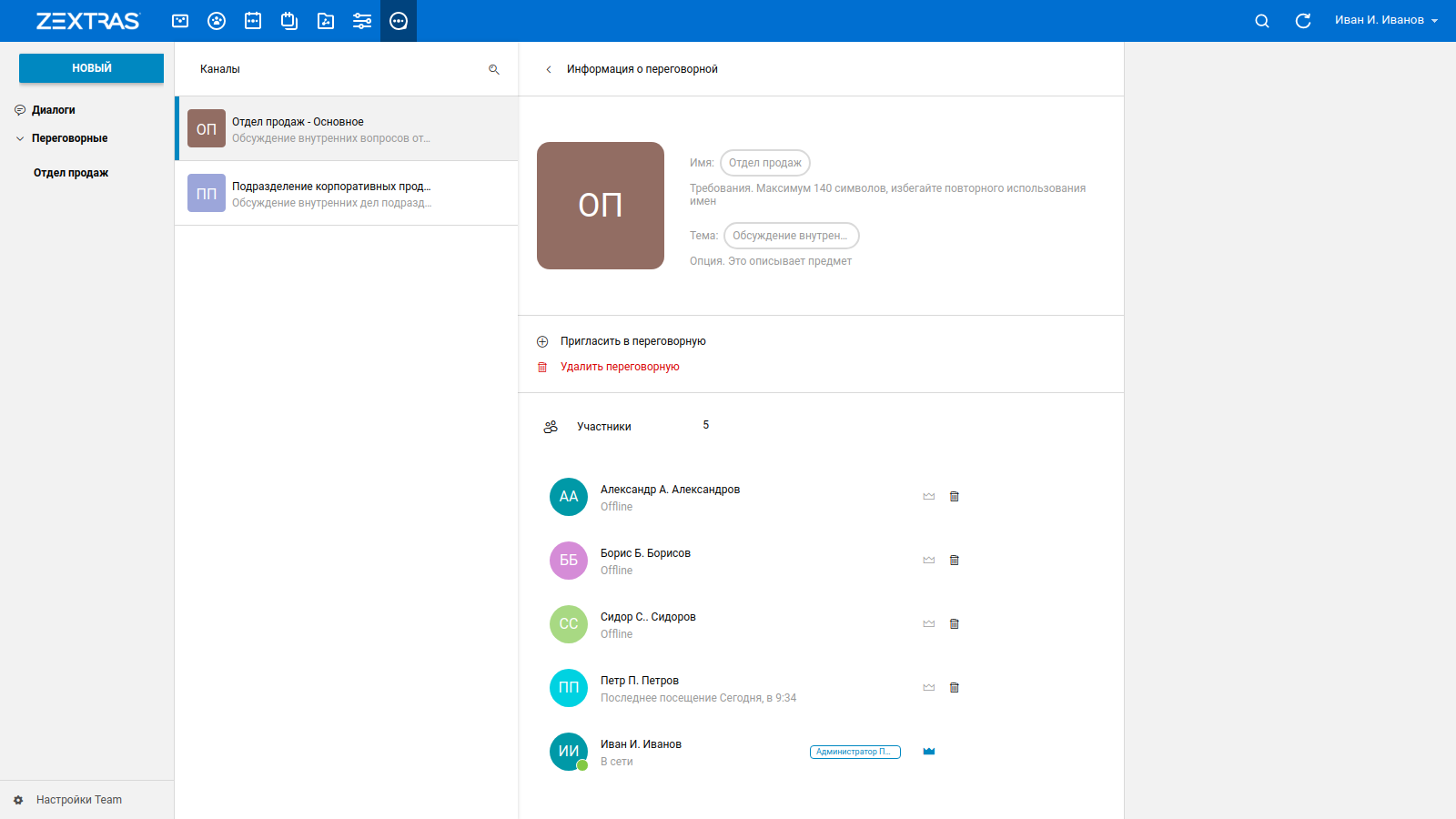
To create a Channel, click on the "NEW" button and select "New Channel". This button becomes active only after creating at least one Meeting Room, since Channels can only exist in Meeting Rooms. After that, you must indicate the name of the new Channel and the topic that will be discussed there. In addition, it is necessary to specify the Meeting Room to which the created Channel will belong.
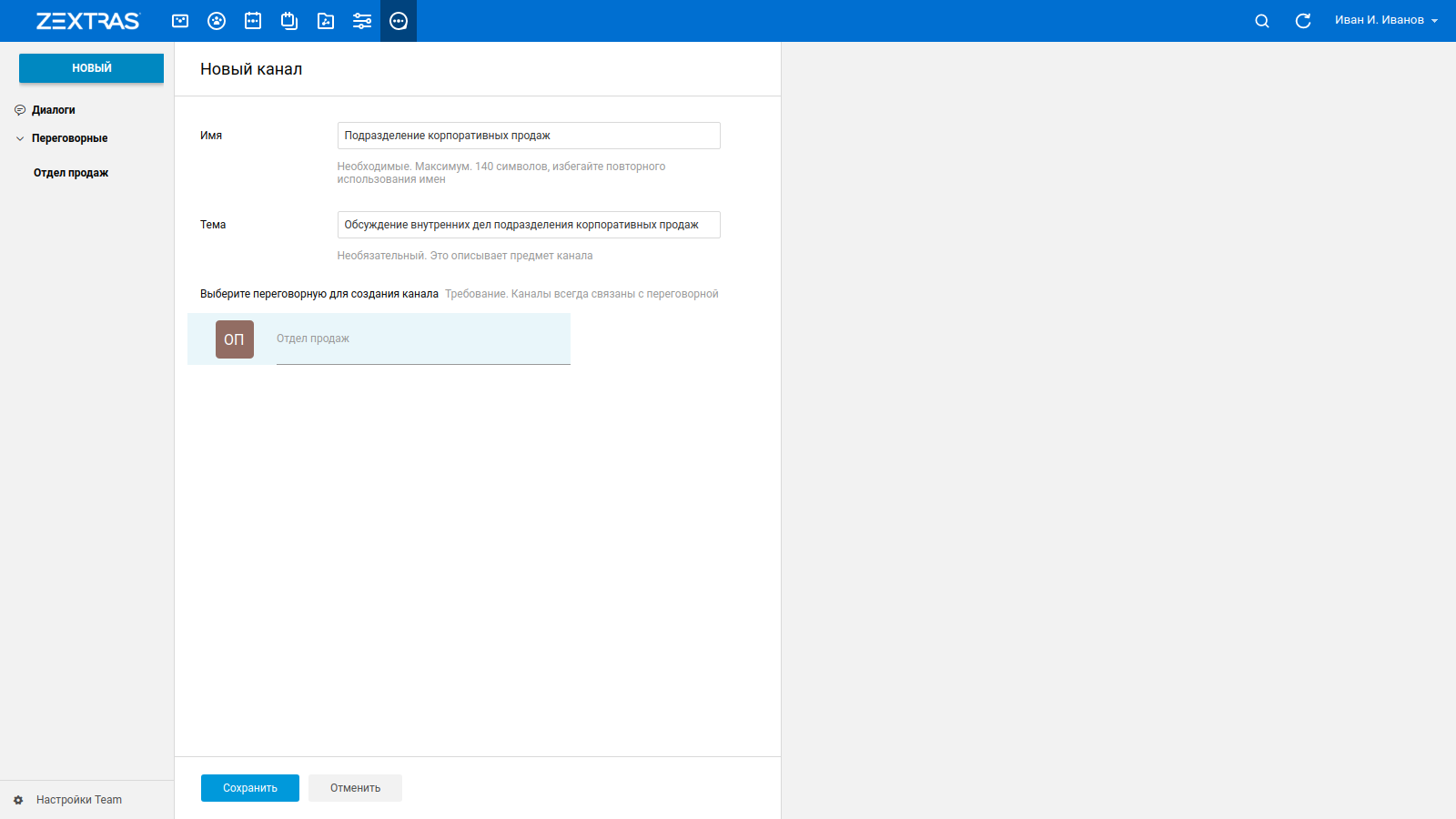
After creating a Channel, there will be only one participant in it - the user who created the channel. He will also act as the Channel administrator. Other users who are members of the corresponding Meeting Room can independently enter and leave the Channels. As new users become available, the channel administrator will be able to appoint new administrators and remove them from the Channel. To do this, the administrator needs to press the “i” button in the right corner of the Channel window and, using the icons with the crown and the basket to the right of the user's nickname, raise the user to administrator or remove him from the Channel, respectively. A simple user, by clicking on the "i" button, will be able to view the list of Channel members, as well as its name and theme.
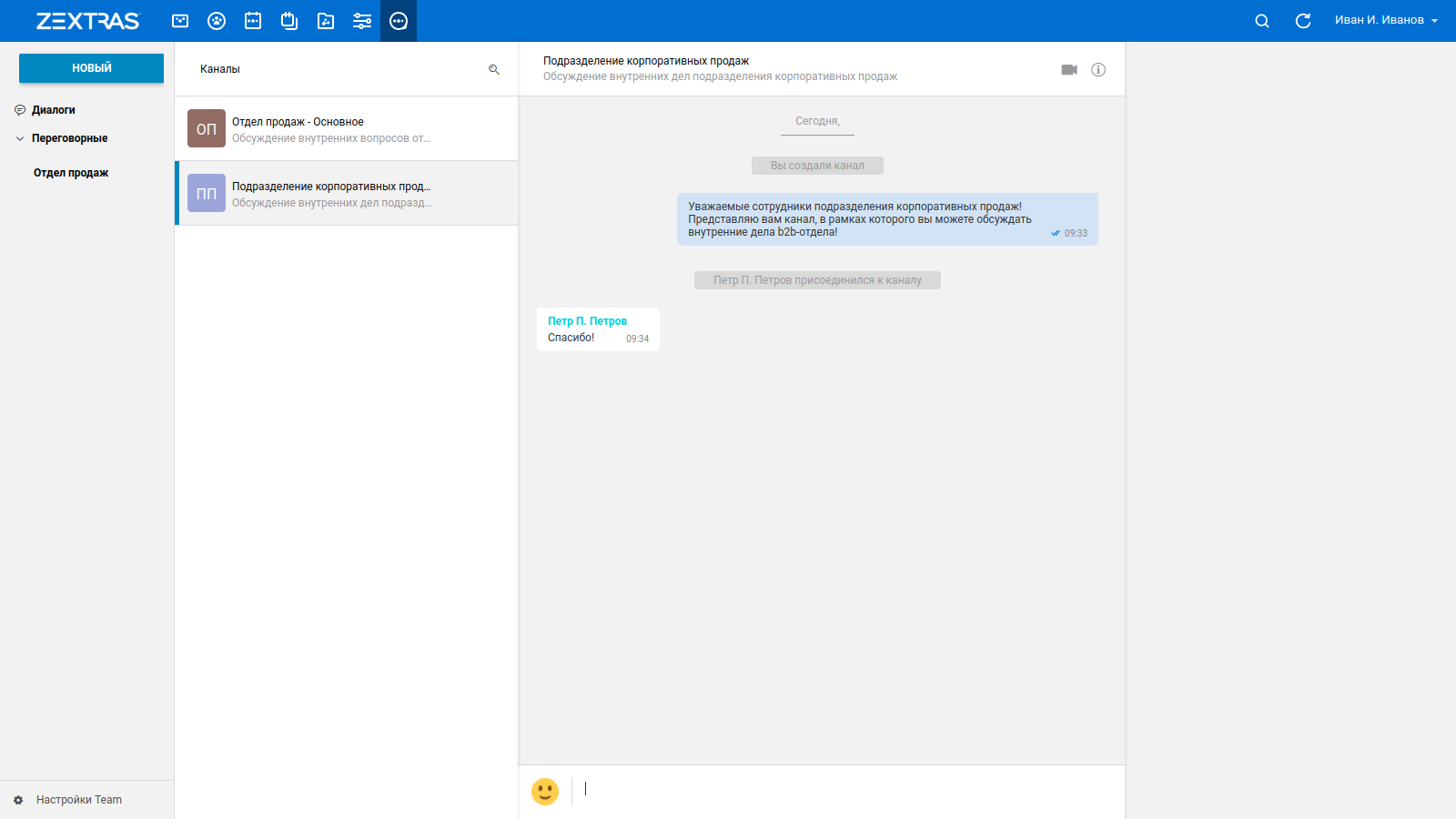
Channels do not support sending files to chat, but they do support emoji and group video calls. As in the case of the Meeting Room, a notification of the start of a video call will be sent to all participants in the
Videoconference Channel with external users.
There are situations when company employees need to communicate not only with other Zimbra OSE users, but also with external users. To do this, Zextras Team provides the function "Instant Meeting" - a video conference, in which any user can take part, regardless of whether he is registered in Zimbra OSE or not.
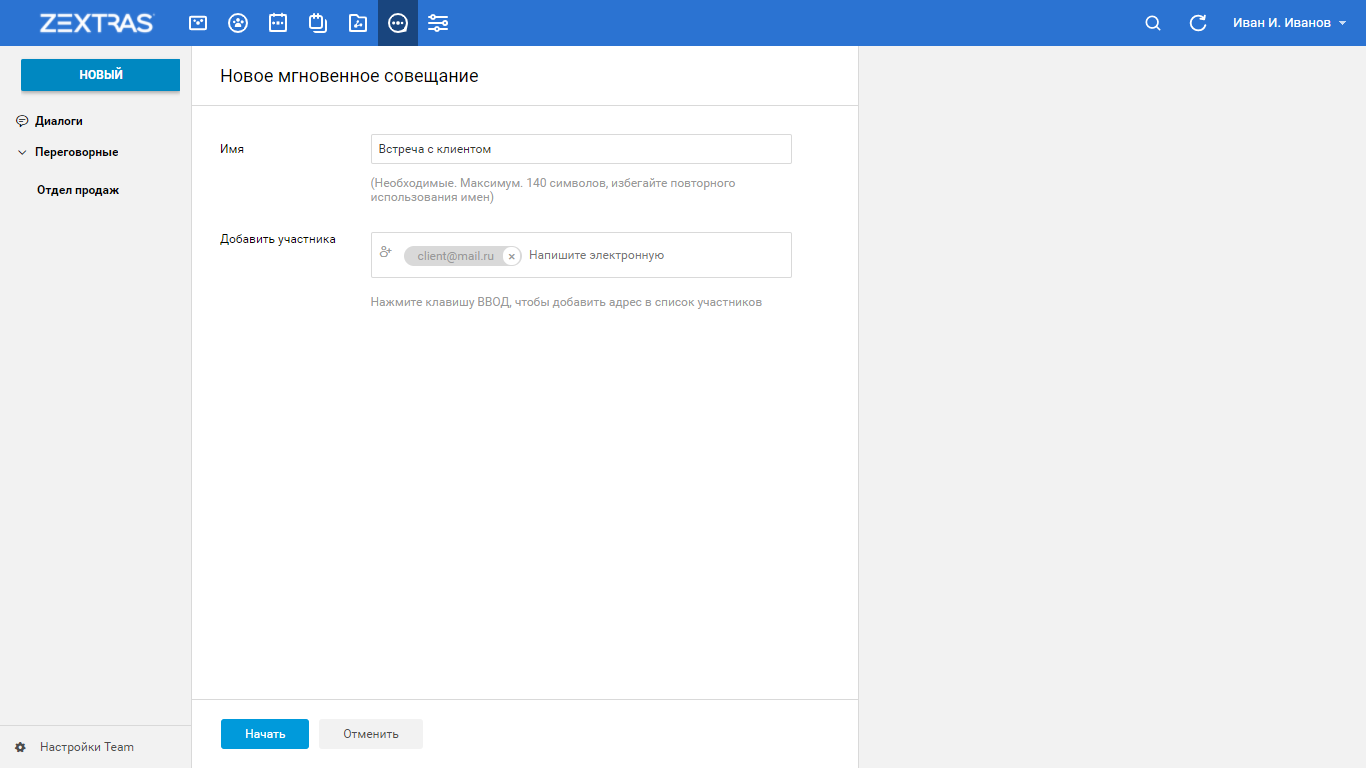
To create an Instant meeting, click on the "NEW" button and select "New Instant Meeting". In the window that opens, you can set the subject of the Instant Meeting, as well as specify the addresses of the mailboxes of its participants, pressing the Enter key after each entered address. After the addresses of all participants have been entered, you must click the "Start" button. This will send emails to the specified email addresses with links to the Instant Meeting.
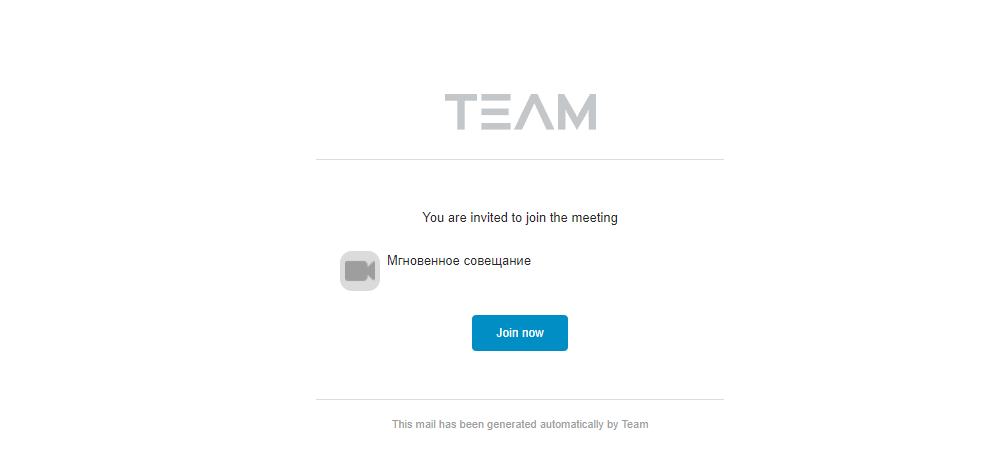
After clicking on it, the invited user will need to enter a name that will be displayed during the meeting, as well as their email address. After that, he will only have to provide the browser with access to his camera and microphone, after which he can join the meeting as a full participant.
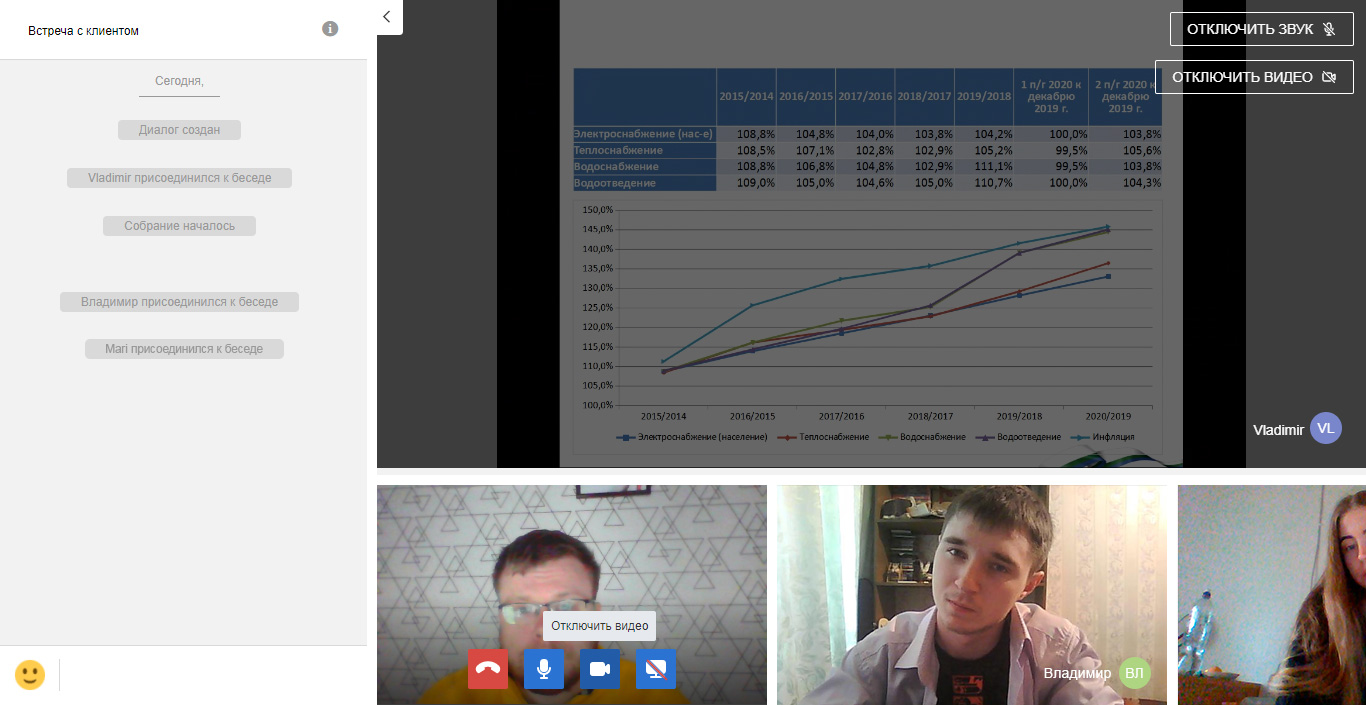
Text chat functions
Text chat in Zextras Team allows users to not only type and read messages, but also see their status using checkboxes next to messages. If there are no check marks next to the message, this means that the message was not delivered; one check mark means that the message has been delivered to the server; two check marks mean that the message has been read. In addition, the number of unread messages is displayed next to the name of each chat.
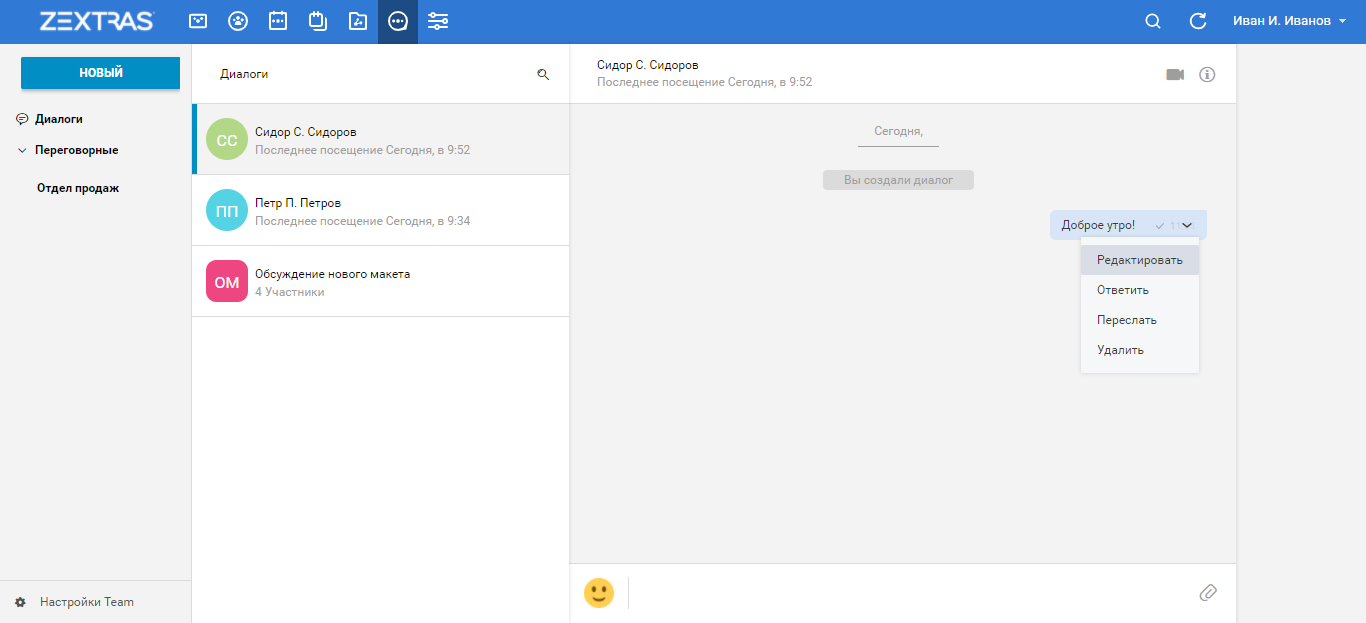
Zextras Team Text Chat supports editing, deleting and forwarding messages, as well as replying to messages. In order to perform these actions, you need to right-click on the desired message and select the desired action from the pop-up menu:
- Edit - allows you to change the content of an already sent message. After the text of the message has been changed, the inscription "Changed" will appear in it, thanks to which it will be seen that the message has been edited.
- Delete - deletes the message. Instead, all users will receive a message with the text "Message deleted."
- Redirect - allows you to redirect the message to another chat, Group or Channel.
- Reply - allows you to reply to a specific message in the chat. The answer will be published in the general chat and will be visible to all its participants.
Video chat functions Zextras Team video chat is a separate window with three areas:
- , . , .
- . , — .
- Zextras. , « », « », « » « ».
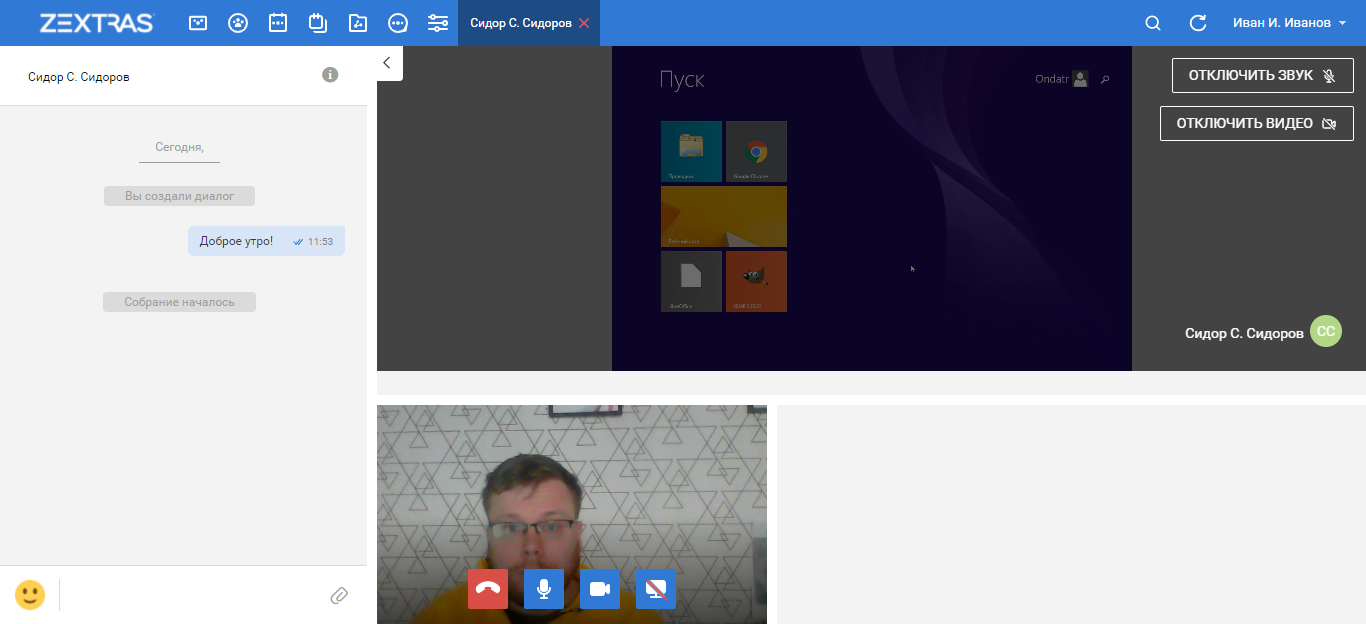
How do I set up a video conference for an unlimited number of participants?
The main function of Zextras Team Pro is the ability to arrange video conferences for an unlimited number of participants. It is available within a single product and does not require additional costs thanks to the new Zextras Team video server, which removes the restrictions on the number of participants in the video conference. Thus, the number of participants in the video conference will be limited only by the resources of your IT infrastructure.
Zextras Team video calls are based on the peer-to-peer WebRTC protocol. Because of this, Zextras Team videoconferences are sensitive to the quality of the Internet channel, since a feature of this protocol is the need to establish a connection between each participant in the videoconference. If two people participate in the chat, then one connection is established between them, through which they exchange the image from the camera and sound from the microphone. However, if a lot of people participate in the chat, then each user will have to create many connections, which is almost impossible to do in real conditions.
The Zextras Team video server, in essence, is an aggregator of WebRTC streams and is necessary in order to reduce the number of connections for each participant in a video conference. If earlier in a chat with a large number of participants each user would have to create several connections, then when using the Zextras Team video server, each user, regardless of the number of participants in the video conference, will need to create just one connection to the server and from it receive images and sound from other chat participants. In addition, the transmitted image and sound are recoded, which reduces the requirements for the bandwidth of the Internet channel of the video conference participants.
Installing the Team video server is pretty straightforward. In order to implement it into your infrastructure, you must first prepare a separate node with an operating system for it. The node requirements for the Team video server are as follows:
- At least 4 cores of the central processor (8 cores are recommended when connecting a large number of users at the same time)
- 1 GB RAM + 1 MB RAM for each connected user
- Availability of an IP address accessible from the global network
- Resolved Fully Qualified Domain Name
- Channel width at least 200 Kb / s for each connected user
- Port 8188, open for connections from the mail server via the WebSocket protocol
Please note that when connecting to the video server, users will use UDP ports in the range of 20000-40000. Also note that at the moment in the Zimbra OSE infrastructure there can be no more than one Team video server. In the near future, it is planned to add the ability to add multiple video servers to one infrastructure.
After the node is prepared, you need to download the archive with the Team video server installer for the corresponding operating system from the Zextras website, unpack it and run the installation script. During installation, the script will independently check whether the dependencies necessary for the video server to work are installed in your operating system and will independently install all missing packages.
After the installation is complete, the script will ask you to enter the IP address of the Zimbra OSE infrastructure with which this video server will be associated, and will display two commands that will need to be executed on any mail server of the Zimbra OSE infrastructure. They will look like this: zxsuite config global set attribute teamVideoServerSharedSecret value [SERVER HASH] and zxsuite config global set attribute teamVideoServerHostname value [HOSTNAME]: 8188 . After entering these commands on the mail server, the installation and configuration of the Team video server is complete.
Setting up a video server
You can configure the video server from the command line. To pause the video server, use the zxsuite team doStopService team-videoserver-pool command, and to resume it, use the zxsuite team doStartService team-videoserver-pool command. In order to find out the current status of the Team video server, you need to use the zxsuite team clusterstatus command.
By default, Zextras Team uses the VP8 video codec with a bitrate of 200 Kbps and the OPUS audio codec with a frequency of 16000 Hz in video chats. These parameters can also be changed. So, to increase the video bitrate, you should use the commands:
zxsuite config global set attribute teamChatWebcamBitrateCap value 800
zxsuite config global set attribute teamChatScreenBitrateCap value 500
The first command allows you to set the video bitrate during video chat to 800 kbps, and the second command allows you to set the video bit rate during desktop sharing to 500 kbps.
You can also change the video codec used. Zextras Team supports AV1, H264, H265, VP8 and VP9 codecs. So, to change the codec, you must first disable the used one, and then enable the new one:
zxsuite config global set attribute teamChatVideoCodecVP8 value false
zxsuite config global set attribute teamChatVideoCodecH264 value true
Commands for enabling and disabling other codecs:
AV1: zxsuite config global set attribute teamChatVideoCodecAV1 value true | false
H265: zxsuite config global set attribute teamChatVideoCodecH265 value true | false
VP9: zxsuite config global set attribute teamChatVideoCodecVP9 value true | false
In addition, the administrator can adjust the transmitted audio settings. The fact is that very often, due to the different sensitivity of the interlocutors' microphones, a situation arises in which the sound of one of the participants in the video conference is very loud, while that of the other is too quiet. Achieving the same volume level is achieved by sound normalization, which makes the sound volume the same for all participants. This works by constantly sampling the audio stream and the administrator, among other things, can adjust the spectrum and sampling frequency.
To change the audio sampling spectrum, use the
zxsuite config global set attribute teamChatAudioSamplingRate value 16000
In this case, the administrator can choose from the values 8000, 12000, 16000, 24000 and 48000 Hertz. By default, this value is set to 16000 Hertz.
You can change the sound volume normalization level as follows:
zxsuite config global set attribute teamChatAudioLevelSensitivity value 25
Valid values for this setting range from 0 when the sound is muted to 100 when the volume is at its maximum. The default value is 25.
The sampling frequency is set using the command:
zxsuite config global set attribute teamChatAudioSamplingSensitivityInterval value 2
Here we specify the number of seconds that pass between samples. By default, this interval is 2 seconds.
For all questions related to Zextras Suite Pro and Team Pro, you can contact the Representative of the Zextras company Ekaterina Triandafilidi by e-mail ekaterina.triandafilidi@zextras.com