- Introduction
- Recovering user information from a Linux disk in Windows
- Summarizing
Introduction
The Linux operating system is in demand and its distribution is constantly increasing. Users are increasingly using the system on their devices. Among the existing options, the most massive are versions of Fedora, Ubuntu, OpenSUSE.
The demand for Linux is largely due to the use of open source code. In the operating system, users can independently, based on their personal needs, edit and distribute the modified code in commercial and free software according to the approved standard license.
Linux uses various kinds of file systems, which include Ext2 / 3/4, XFS, ReiserFS. The operating system is quite reliable, but despite this, Linux is not immune to the loss of user data. Information can be lost in various ways (deletion, formatting, system failure, write / read error, breakdown, etc.) and from various media (USB drives, memory cards, removable hard drives).
The most effective way to minimize potential data loss is to create multiple backups and then store them on different media options. However, this option is not always convenient, it takes a lot of time (with a significant amount of changed information materials) and is often ignored by users.
Therefore, the best option, in case of unexpected data loss, is to use recovery software. Such a solution is able to return the disappeared information, since it is not deleted without a trace and still remains available on the storage device until it is completely overwritten.
We suggest considering a data recovery tool from Hetman. Hetman Partition Recovery supports Linux file systems. It is able to quickly scan and restore the required data, displaying the contents of the found files in a special window.
The presented step-by-step instructions describe the procedure for recovering deleted files from Linux Ext4 / 3/2, XFS and ReiserFS drives.
Note: Data will be available for recovery only if it has not been previously overwritten with other information.
Recovering user information from a Linux disk in Windows
To recover deleted data from a plug-in external drive, users will need a personal computer or laptop running the Windows operating system. Follow the presented below simple ordered algorithm to recover lost data with Hetman Partition Recovery.
1. Connect the external drive you want to recover data to to your computer. Windows will not be able to recognize the file system of the device and will offer to format this drive.
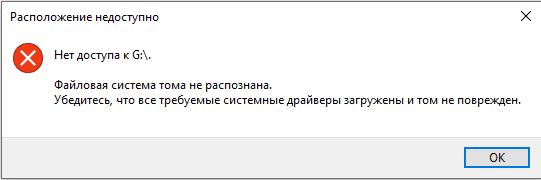
Click on the "Cancel" button to allow Hetman Partition Recovery to search for and recover lost files.
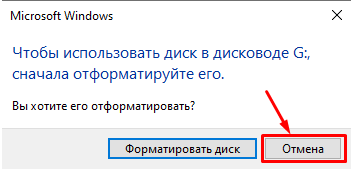
2. Start Hetman Partition Recovery. If necessary, download and install the program from the official website.
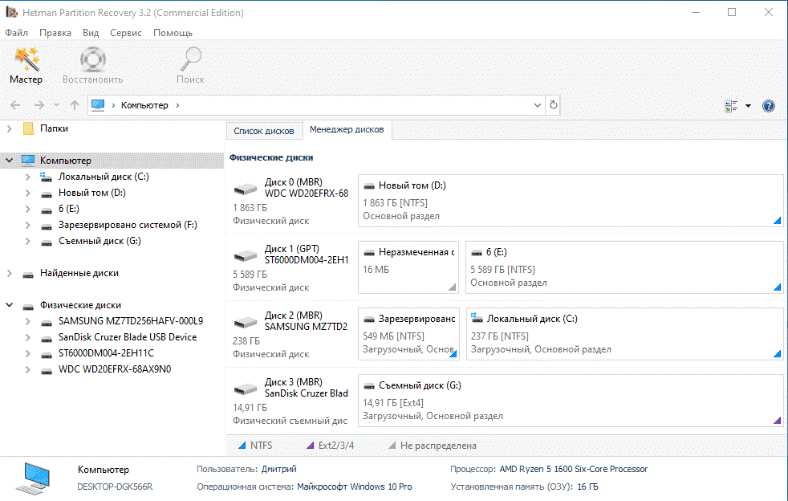
3. In the main window, right-click the connected Linux disk and select the "Open" section from the pop-up context menu.
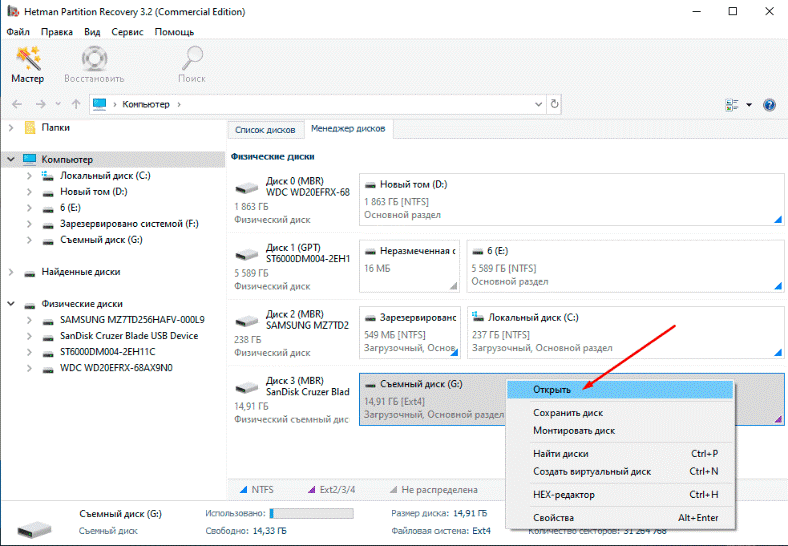
4. On a new page in the program window, select the required analysis option. It is recommended that you initially use the Quick Scan mode.
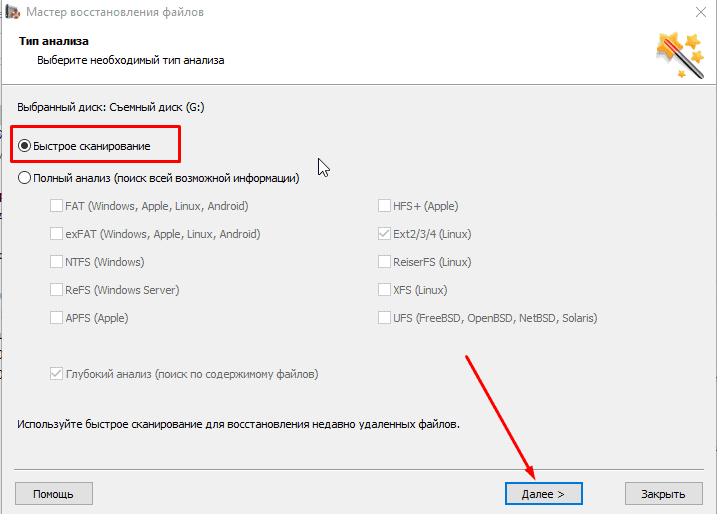
If the required files were not found, then use the "Full analysis" mode, which allows you to find and restore the maximum amount of data (the process can take a significant amount of time and directly depends on the size of the disk and the degree of information damage).
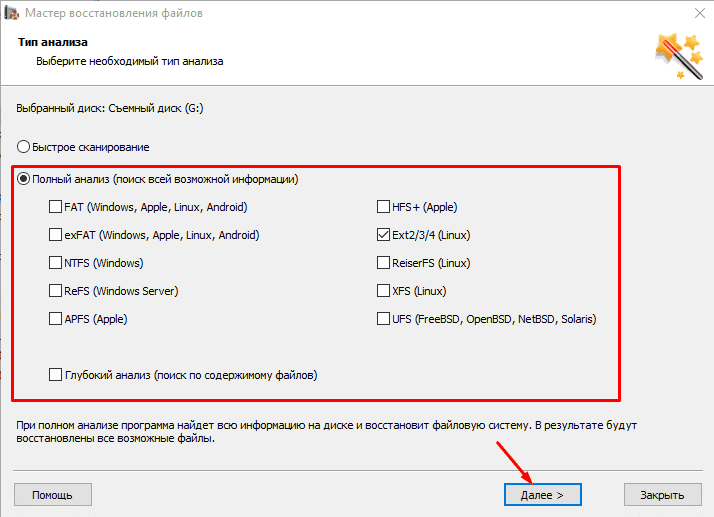
Confirm your choice by clicking on the "Next" button.
5. After the analysis is complete, all detected files will be displayed in the right pane of the program window.
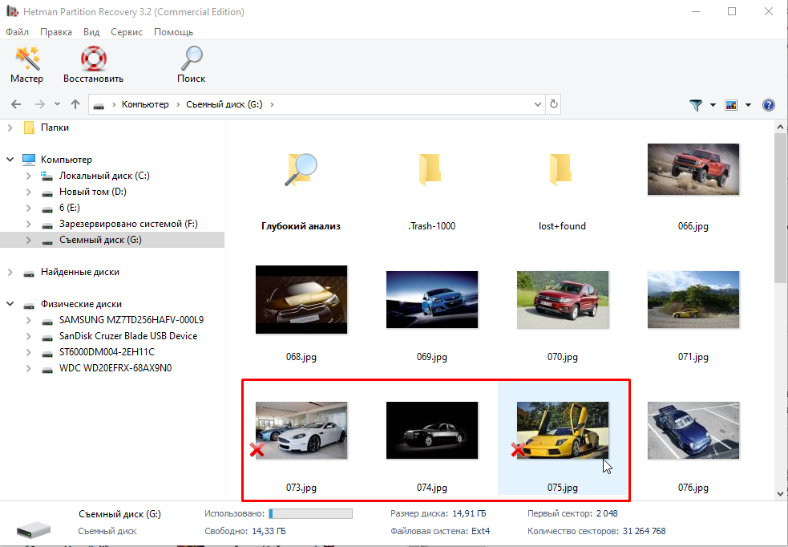
Left-click any file and you can view it in more detail in the corresponding separate miniature window.

6. Mark the files you like for later recovery and click the "Recover" button on the ribbon of the main program control panel.
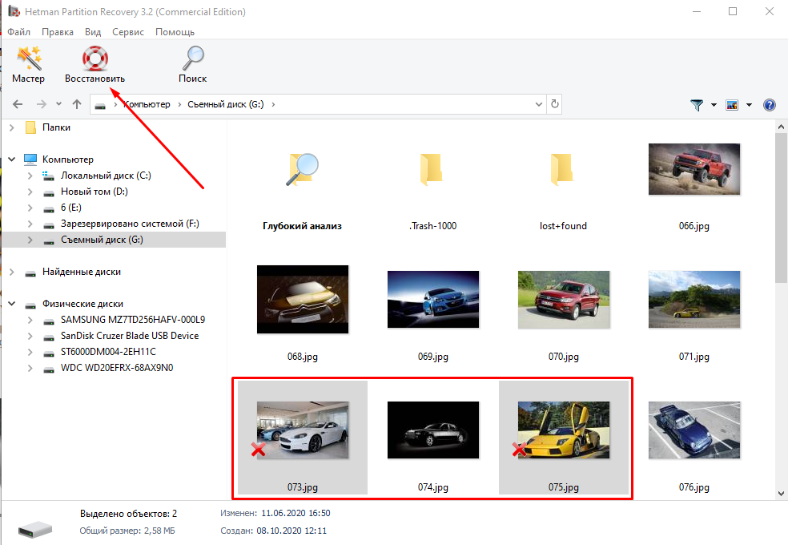
7. Select the required saving method and click the "Next" button.
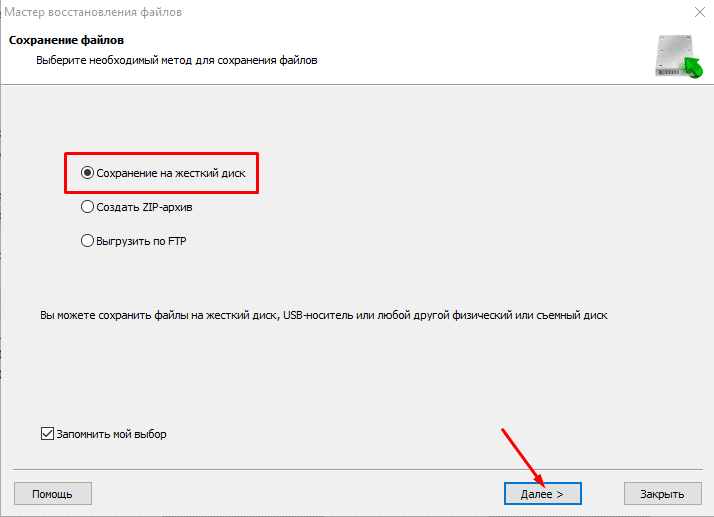
8. Set the destination path for saving the recovered finished files and click on the corresponding “Recover” button.
Note. Do not save the selected files to the media from which the recovery process is being carried out, as this operation may erase and overwrite part of the data.
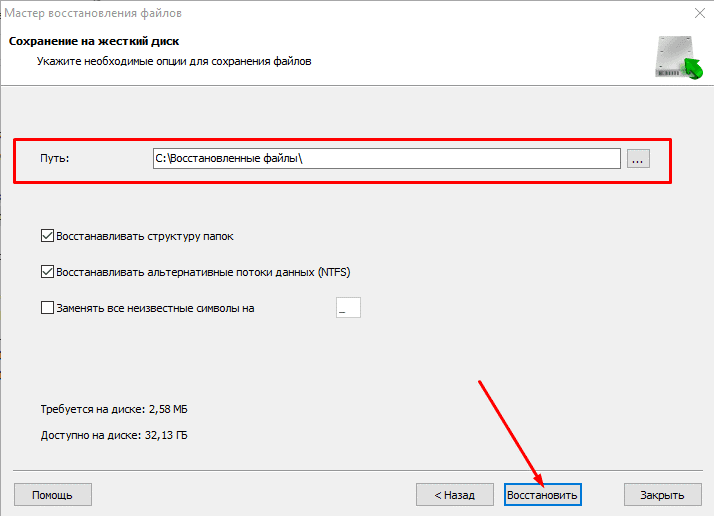
9. Click on the "Finish" button when finished.
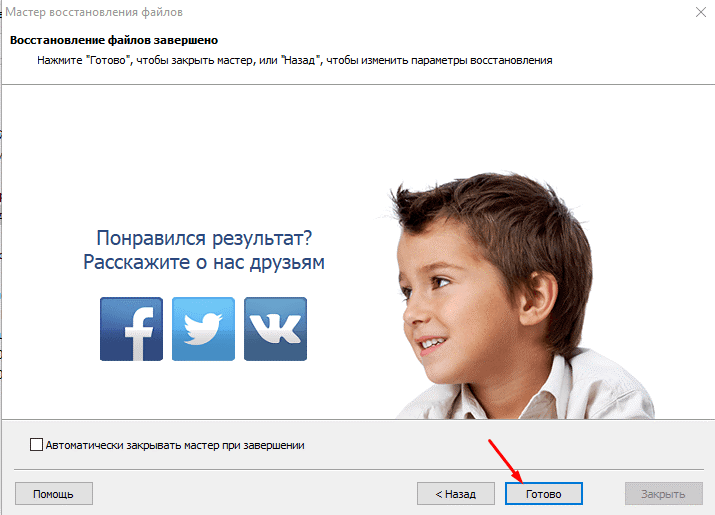
All marked files will be restored and placed in the predefined location on the disk.
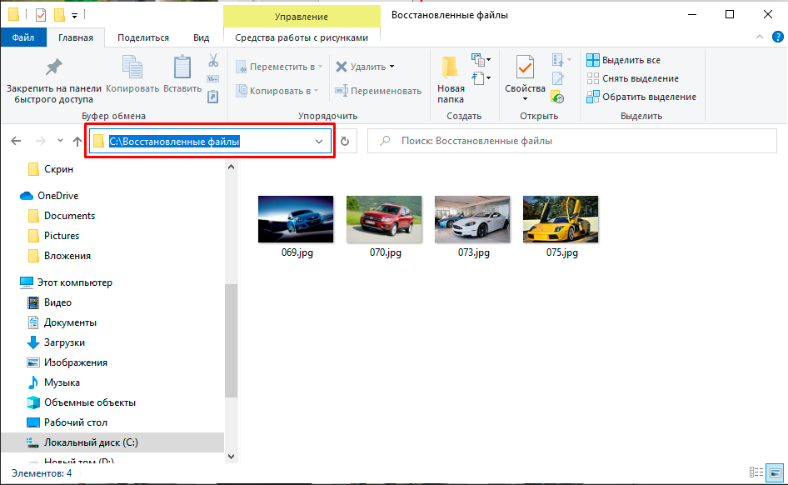
Hetman partition Recovery is designed to work in the Windows operating system. However, its capabilities allow, among other things, to recover information from other file systems not detected by Windows, such as Ext 2/3/4, XFS, ReiserFS and others.
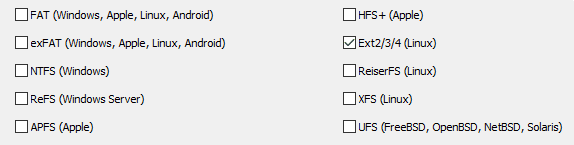
Summarizing
By far the best way to avoid unexpected data loss is to complete timely and complete backups. However, if there are no backup copies, and important information is deleted, partially damaged, formatted or completely corrupted, then you can use specialized data recovery software, which also includes a powerful solution from Hetman, to recover the missing files in a few simple steps.