
Still using Putty + WinSCP / FileZilla?
Then we recommend paying attention to such software as xShell.
- It supports not only SSH protocol but others as well. For example telnet or rlogin.
- You can connect to multiple servers at the same time (tab mechanism).
- , .
- 6- , , UTF-8.
- , .
- , ftp/sftp WinSCP FileZilla.
- xShell xFtp, FTP SFTP.
- , xFtp ssh ( sFtp ). xFtp .
Also included is a public / private key generator and a manager for their management.
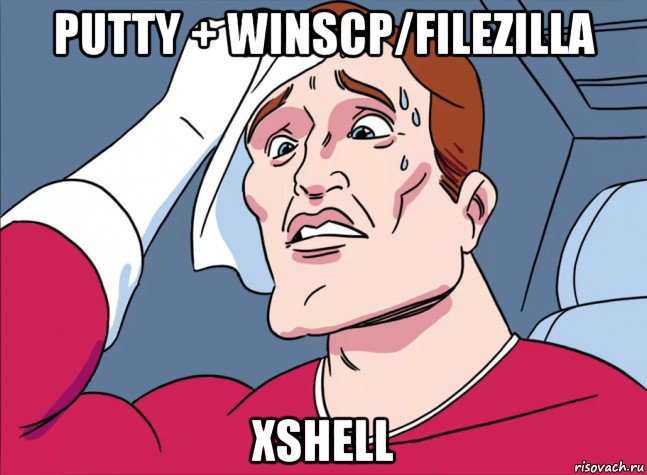
Completely free for personal non-commercial use or education.
www.netsarang.com/en/free-for-home-school
Fill in the fields, be sure to email, to which you have access, a download link will be sent there.
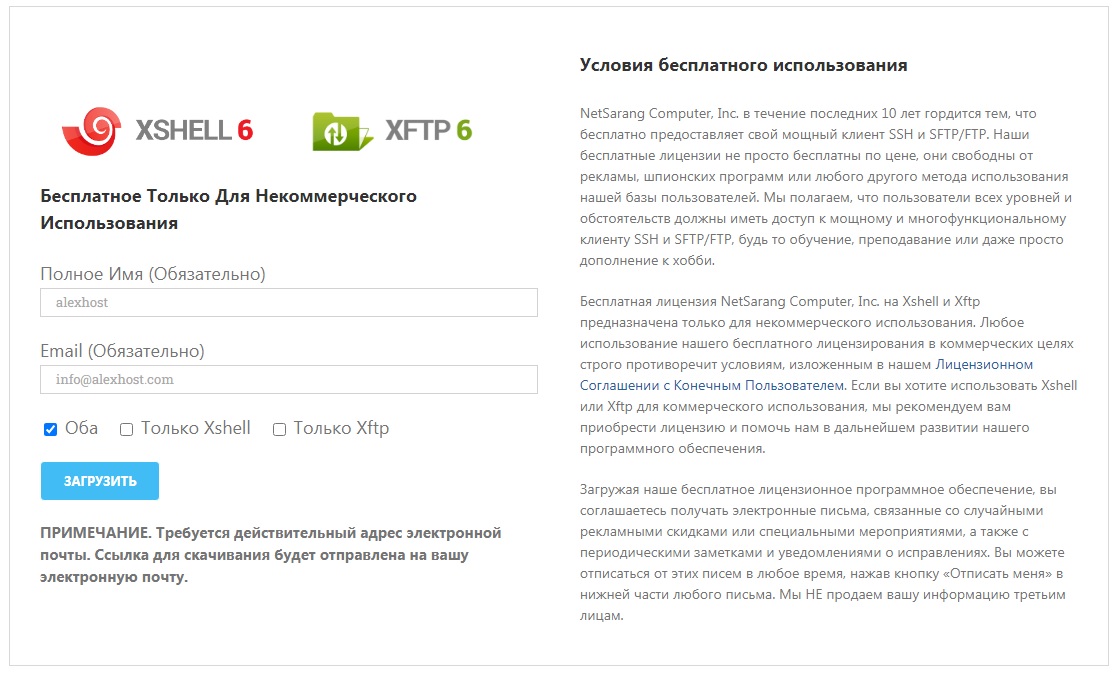
Download, install both applications. We launch.
After starting, we see a window with a list of saved sessions, while it is empty. Click "new"
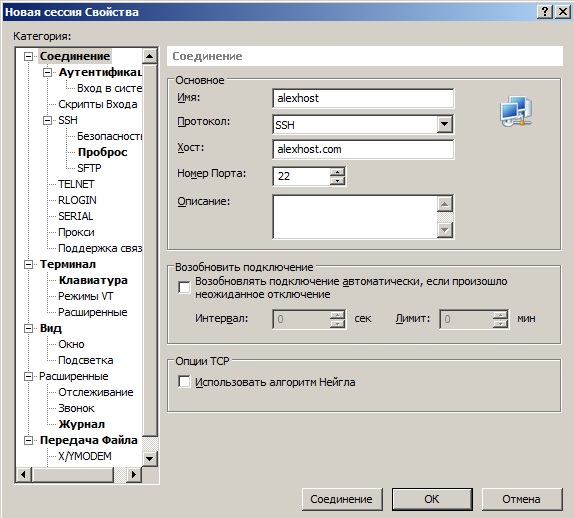
Fill in the data for the connection, port / host / ip address, and the desired session name.
Next, go to authentication and fill in the username and password.

Next, Ok and connect to the server.
For xFTP, everything is the same. The only thing that needs to be chosen is the protocol, by default it will be sFTP, you can select regular FTP.
The most convenient thing is that the selected text is automatically copied to the clipboard
(Tools - options - keyboard and mouse - copy the marked text to the clipboard).
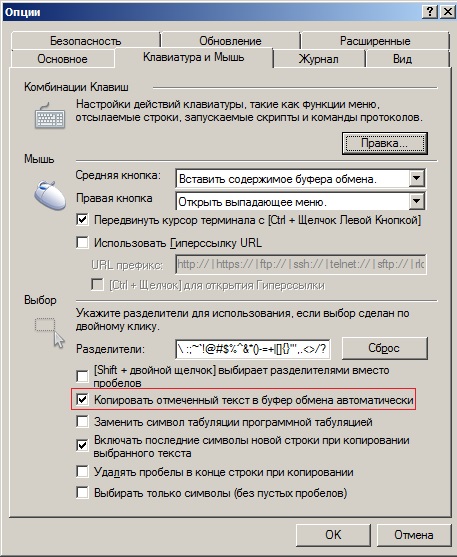
You can connect not only with a password, but also using a key, which is much safer and more convenient.
It is necessary to generate our key, to be more precise a pair - public / private keys.
Launch Xagent (installed in the kit).
We see the list of keys while it is empty. Click Manage Keys, then Generate
Type RSA
Length 4096 bits minimum.
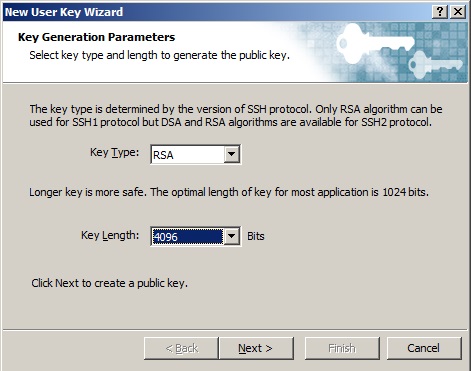
Click Next, wait. Then again Next
We name the key as it is convenient for us, if you wish, you can protect the key by setting an additional password (it will be requested when connecting or importing the key on another device)

Then Next and see our PUBLIC key. We use it to connect to the server. One key can be used on many servers, which is convenient.
This completes the generation, but not all.
You need to add a key on the server.
Connect to the server via ssh and go to /root/.ssh
root@alexhost# cd /root/.sshto which in 90% of cases we get an error -bash: cd: /root/.ssh: No such file or directory,
this is normal, this folder is absent if keys have not been generated on the server before.
It is necessary to generate the key of the server itself in the same way.
root@alexhost# ssh-keygen -t rsa -b 4096We will be offered the path where to save the key file.
We agree to the default /root/.ssh/id_rsa by pressing Enter.
Then the password for the key file and confirmation, or leave blank and Enter.
Go to /root/.ssh again:
root@alexhost# cd /root/.sshThe authorized_keys file needs to be created:
root@alexhost# nano authorized_keysWe insert into it our key in text form obtained above:

Save, exit.
Ctrl + O
Ctrl + X
Go to xShell, call the list of saved sessions (Alt + O)

Find our session, click properties, go to authentication.
In the method field, select the public key.
In the custom key field, select our previously created key, save the connection.
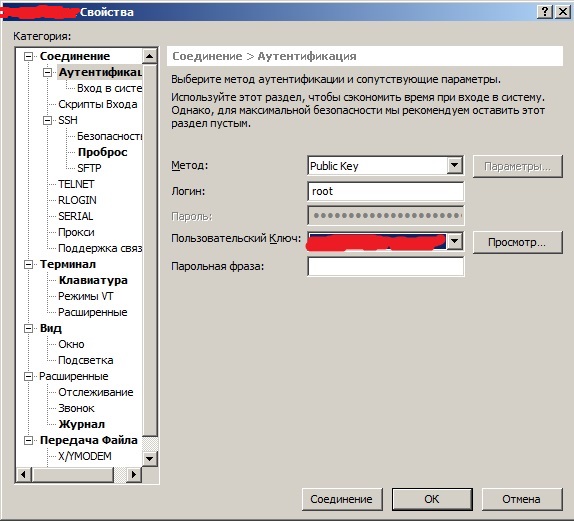
The client uses a PRIVATE key, PUBLIC is registered on the server.
The private key can be transferred to your other PC if you want to connect from it.
In Xagent - manage keys, select the key - Export, save.
On another Xagent pc - manage keys - Import, select, add. If the key was password protected, the password will be requested at this point.
The key can be assigned to any user, not only root.
The path is standard / user_home_folder/.ssh/authorized_keys
For alexhost user, for example, by default it will be /home/alexhost/.ssh/authorized_keys
