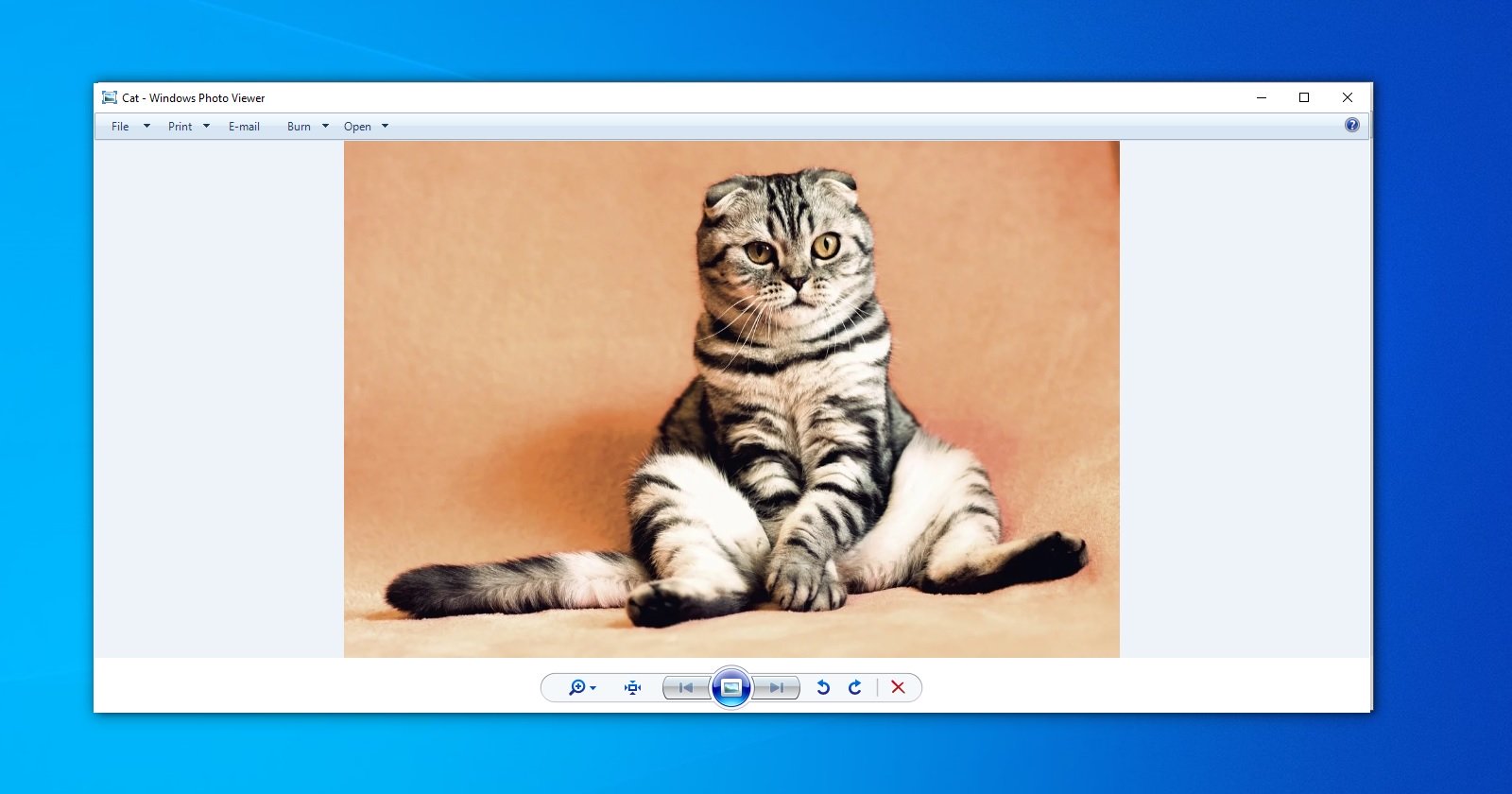
Starting with Windows 10, Windows Photo Viewer is no longer responsible for opening a file with an image. You are offered a new program, Microsoft Photos, which is full of performance and reliability problems.
Although Windows Photo Viewer is retired, it is still a simple and small program for viewing digital photos on a PC. Unlike Microsoft Photos, Windows Photo Viewer is faster and makes it easier to view photos stored on your local media.
If you upgraded from Windows 7 or 8, then it will be easy for you to bring back Windows Photo Viewer - you just need to change the default application settings.
To do this, from the Start menu, select Settings> Applications> Default Applications, and select Windows Photo Viewer to view your photos.
After exiting the settings menu, photos can be viewed using the Windows Photo Viewer. But this will only work if you upgraded from Windows 7 or 8, and did not install from scratch.
If you installed Windows 10 from scratch, you need to register certain settings in the Windows registry.
How to get Windows Photo Viewer back
To get Windows Photo Viewer back after a fresh install of Windows 10, you need to save the following text in a ".reg" file:
Windows Registry Editor Version 5.00
[HKEY_CLASSES_ROOT\Applications\photoviewer.dll]
[HKEY_CLASSES_ROOT\Applications\photoviewer.dll\shell]
[HKEY_CLASSES_ROOT\Applications\photoviewer.dll\shell\open]
"MuiVerb"="@photoviewer.dll,-3043"
[HKEY_CLASSES_ROOT\Applications\photoviewer.dll\shell\open\command]
@=hex(2):25,00,53,00,79,00,73,00,74,00,65,00,6d,00,52,00,6f,00,6f,00,74,00,25,\
00,5c,00,53,00,79,00,73,00,74,00,65,00,6d,00,33,00,32,00,5c,00,72,00,75,00,\
6e,00,64,00,6c,00,6c,00,33,00,32,00,2e,00,65,00,78,00,65,00,20,00,22,00,25,\
00,50,00,72,00,6f,00,67,00,72,00,61,00,6d,00,46,00,69,00,6c,00,65,00,73,00,\
25,00,5c,00,57,00,69,00,6e,00,64,00,6f,00,77,00,73,00,20,00,50,00,68,00,6f,\
00,74,00,6f,00,20,00,56,00,69,00,65,00,77,00,65,00,72,00,5c,00,50,00,68,00,\
6f,00,74,00,6f,00,56,00,69,00,65,00,77,00,65,00,72,00,2e,00,64,00,6c,00,6c,\
00,22,00,2c,00,20,00,49,00,6d,00,61,00,67,00,65,00,56,00,69,00,65,00,77,00,\
5f,00,46,00,75,00,6c,00,6c,00,73,00,63,00,72,00,65,00,65,00,6e,00,20,00,25,\
00,31,00,00,00
[HKEY_CLASSES_ROOT\Applications\photoviewer.dll\shell\open\DropTarget]
"Clsid"="{FFE2A43C-56B9-4bf5-9A79-CC6D4285608A}"
[HKEY_CLASSES_ROOT\Applications\photoviewer.dll\shell\print]
[HKEY_CLASSES_ROOT\Applications\photoviewer.dll\shell\print\command]
@=hex(2):25,00,53,00,79,00,73,00,74,00,65,00,6d,00,52,00,6f,00,6f,00,74,00,25,\
00,5c,00,53,00,79,00,73,00,74,00,65,00,6d,00,33,00,32,00,5c,00,72,00,75,00,\
6e,00,64,00,6c,00,6c,00,33,00,32,00,2e,00,65,00,78,00,65,00,20,00,22,00,25,\
00,50,00,72,00,6f,00,67,00,72,00,61,00,6d,00,46,00,69,00,6c,00,65,00,73,00,\
25,00,5c,00,57,00,69,00,6e,00,64,00,6f,00,77,00,73,00,20,00,50,00,68,00,6f,\
00,74,00,6f,00,20,00,56,00,69,00,65,00,77,00,65,00,72,00,5c,00,50,00,68,00,\
6f,00,74,00,6f,00,56,00,69,00,65,00,77,00,65,00,72,00,2e,00,64,00,6c,00,6c,\
00,22,00,2c,00,20,00,49,00,6d,00,61,00,67,00,65,00,56,00,69,00,65,00,77,00,\
5f,00,46,00,75,00,6c,00,6c,00,73,00,63,00,72,00,65,00,65,00,6e,00,20,00,25,\
00,31,00,00,00
[HKEY_CLASSES_ROOT\Applications\photoviewer.dll\shell\print\DropTarget]
"Clsid"="{60fd46de-f830-4894-a628-6fa81bc0190d}"Then double-click on this file to import it into the Windows Registry. With certain settings, the system will ask you for confirmation to launch the file:
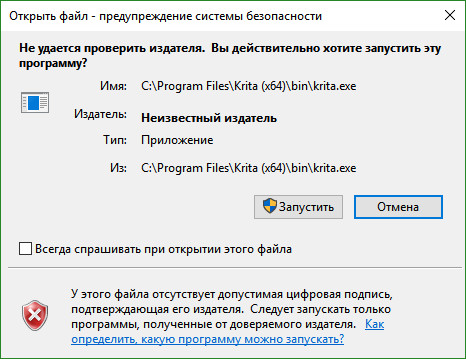
If you confirm the launch, you will see a window of the UAC that confirms the launch of the registry editor:
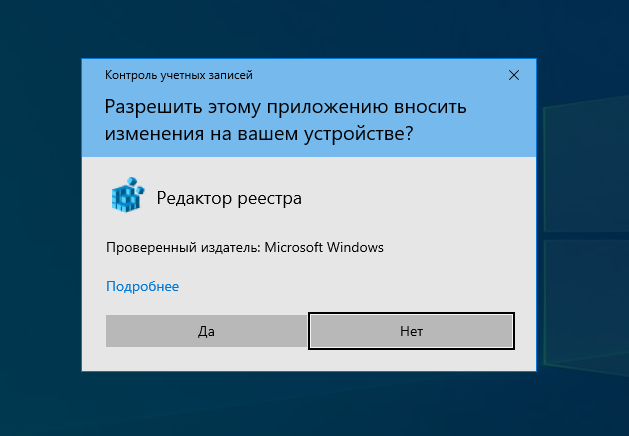
If you answer yes here, then you will see a request to add the data contained in the file, to the system registry:
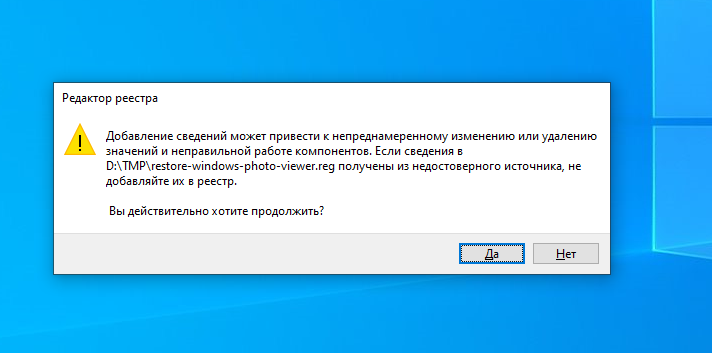
After confirmation, you will receive a notification about the successful addition of data:
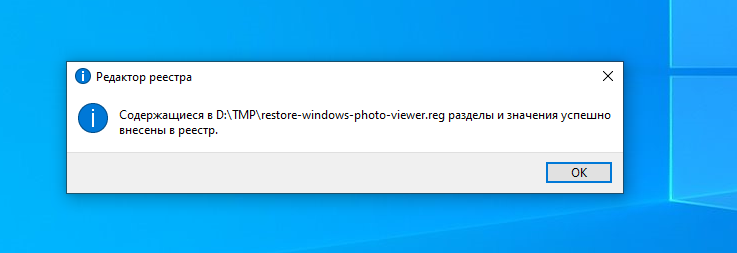
After that, you can use Windows Photo Viewer again, but there is a catch - for each type of graphic file you will need to manually select Windows Photo Viewer as the default program.
To do this, right-click on the desired file, select the "Open with" item in the menu, and then "Select another application". Then select Windows Photo Viewer as your default application:

This will need to be repeated for all other file types that you want to view with Windows Photo Viewer.