
1. Synchronizing Calendar, Address Book and Diary with Thunderbird
Thunderbird does not natively support CardDAV and Exchange ActiveSync protocols, which can be used to synchronize with the server. In order for such support to appear, you need to install the TbSync extension. Like the mail client itself, this extension is completely free and is installed from the official Thunderbird extension directory.
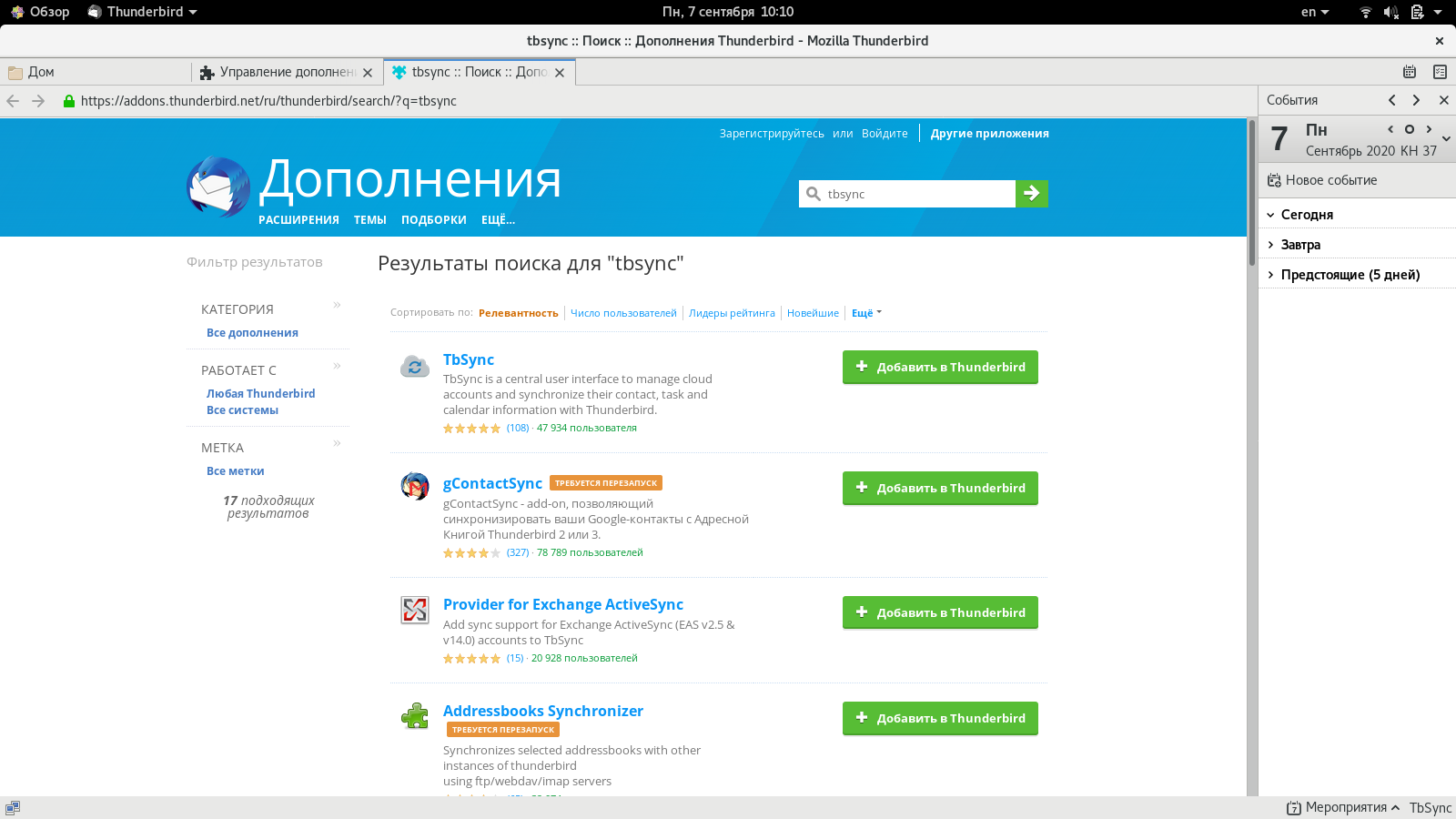
If you are using Zextras Mobile, you can connect to the server using the Exchange ActiveSync protocol. To do this, you need to create a new account for synchronization in the TbSync extension menu, select the Exchange ActiveSync protocol with autodiscover and enter your account information. After the connection is established, you can select the objects to be synchronized, as well as how the synchronization will take place. You can choose from two options. In the first case, events, tasks and contacts created in Thunderbird will be recorded on the server, in the second case everything that is created in the client will remain in it.
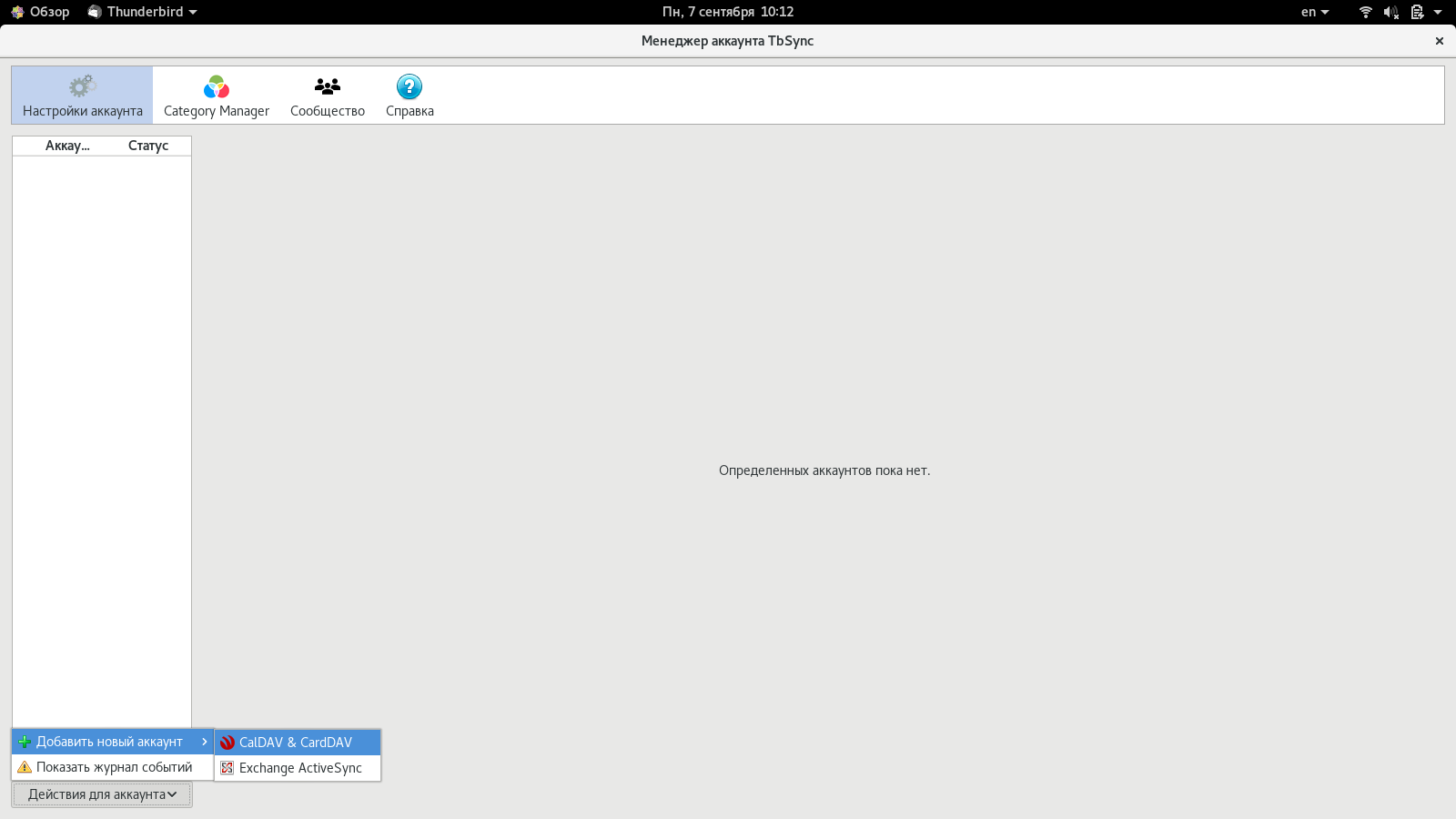

In order to synchronize data via CalDAV and CardDAV, you need to add CalDAV & CardDAV account in TbSync settings. This time, automatic configuration will not work, so it is best to use the "Custom Configuration" option. In the window that opens, select a name for this account, enter a username and password, and enter the addresses of the CalDAV and CardDAV servers. These links can be found in the user settings in the Zimbra OSE web client, they are listed at the very bottom of the "Connected devices" section. After all the necessary information has been specified, the connection will be tested and, as in the case of MS ActiveSync, the user will be prompted to select the data to be synchronized, as well aswhether the data on the server is read-only or also available for writing.


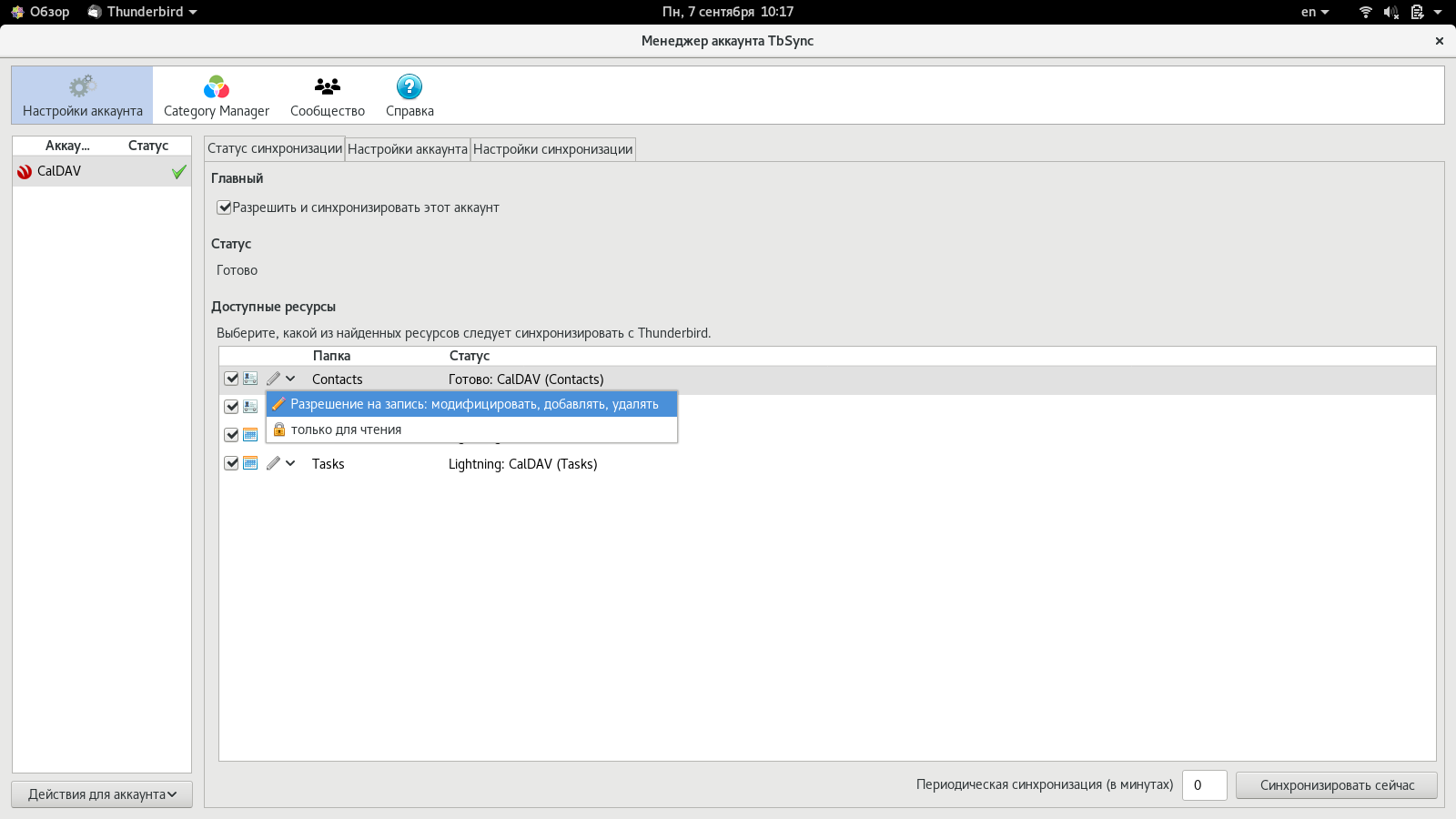
After all the data required for synchronization has been marked, and the synchronization scenario has been selected and the frequency with which the data will be synchronized with the server, you can click the "Synchronize now" button to start data exchange between the client and the server. Note that CalDAV does not support nested calendars that can be created in Zimbra OSE. This can be a source of problems connecting to accounts that use nested calendars.
In both cases, the full amount of data will be loaded only during the first synchronization, then only the missing data will be loaded. Thus, we have achieved data synchronization between Thunderbird and the Zimbra OSE server.
2. Synchronization of the calendar, address book and diary with mobile devices
Another task that must be solved by system administrators in enterprises is to configure the synchronization of mail, calendar, contacts and tasks with mobile devices of company employees. This can also be done in two ways: Zextras Mobile users can use the Exchange ActiveSync protocol for data transfer, and this task can be solved using the CalDAV and CardDAV protocols.
Among the main advantages of using Zextras Mobile and synchronization via the EAS protocol are the presence of push notifications about new mail, as well as the ability to remotely manage mobile devices. The administrator can, for example, prohibit the user from using the smartphone camera, use memory cards in it, and also restrict the use of Wi-Fi and Bluetooth for security purposes; remotely wipe the device if it is lost or stolen, as well as set a separate password for accessing the server using the EAS protocol, so that in the event of theft, attackers cannot extract the real password from the Zimbra OSE account from the device. Also, in the case of using Zextras Mobile, there is an ABQ function, which allows you to control the access of devices to the server and, if necessary, close access to certain devices.
In order to connect to the Zimbra OSE server on the iPhone using the EAS protocol, you need to go to "Settings - Mail - Accounts - Microsoft Exchange". In the window that opens, you must enter your mailing address and account name. If your device ID is already on the ABQ white list, no other data is required. Otherwise, you will need to enter your account password or a specially created mobile password in order to log into the server. After that, it remains to select the data that will be synchronized with the smartphone or tablet, and the data transfer will begin.

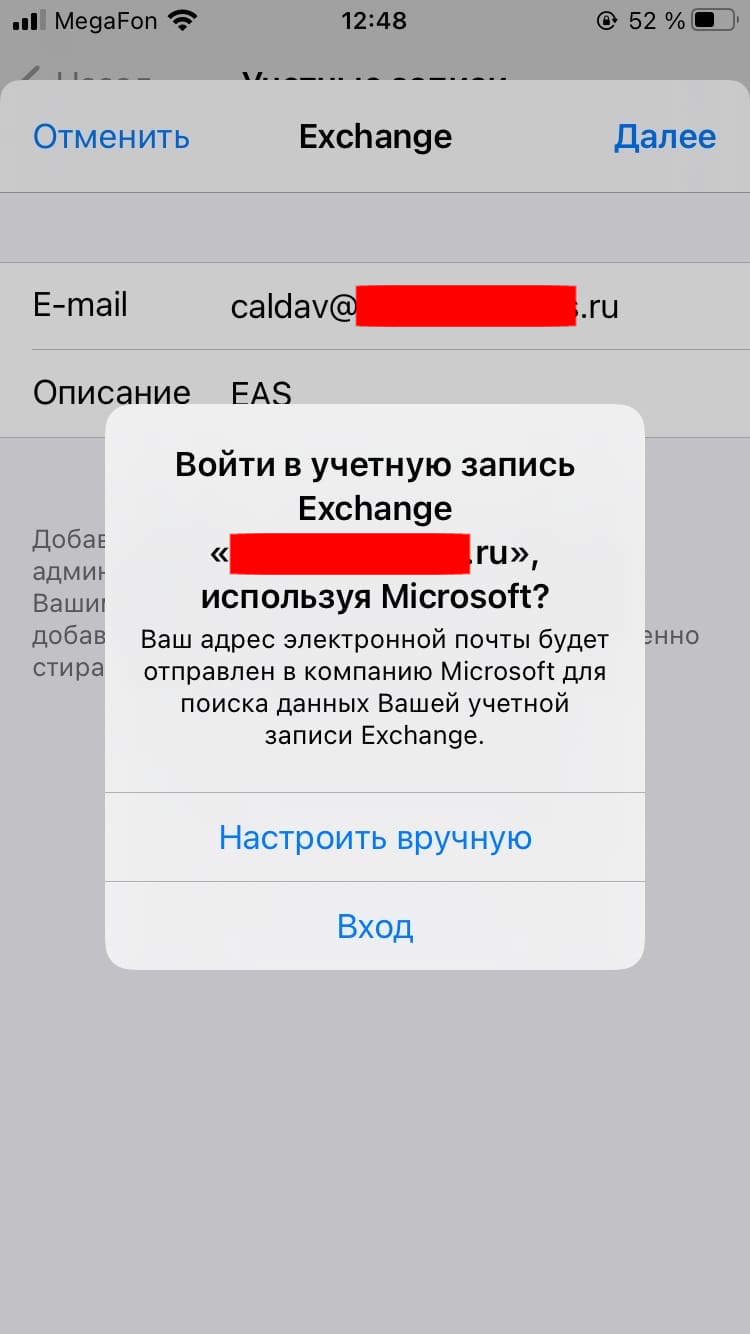
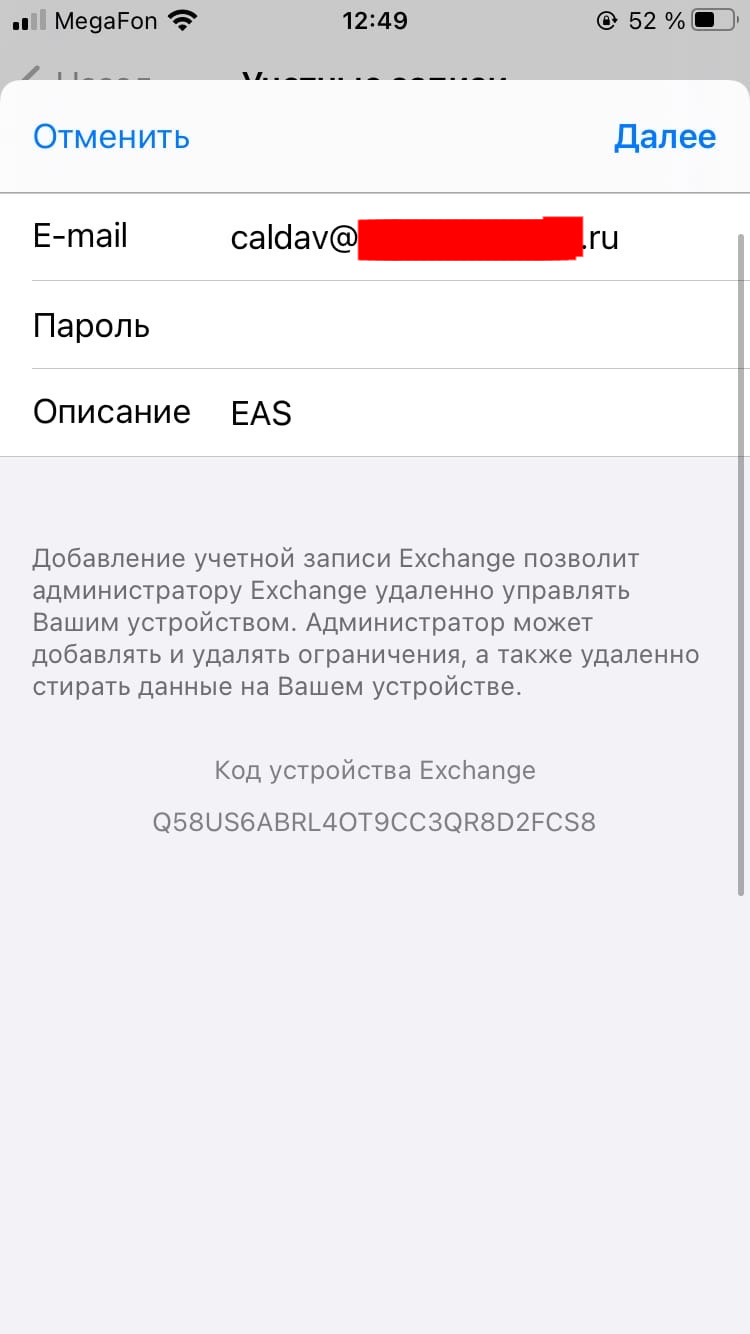
In the case of Android, to connect an EAS account, go to Settings - Accounts - Add account and select Exchange. After that, you will also need to enter your account information. After finishing the account setup, data transfer from the server to the smartphone will start.
To connect CalDAV and CardDAV accounts on iPhone, you need to go to Settings - Mail - Accounts - Other - CalDAV Account and Settings - Mail - Accounts - Other - CardDAV Account, respectively. On the screens that open, you must specify the server address, username and password. Data synchronization will begin immediately. In the case of CalDAV, calendar data and tasks will be synchronized, and in the case of CardDAV, contacts from the address book. Unlike Exchange ActiveSync, you cannot use a separate password for CalDAV / CardDAV synchronization.


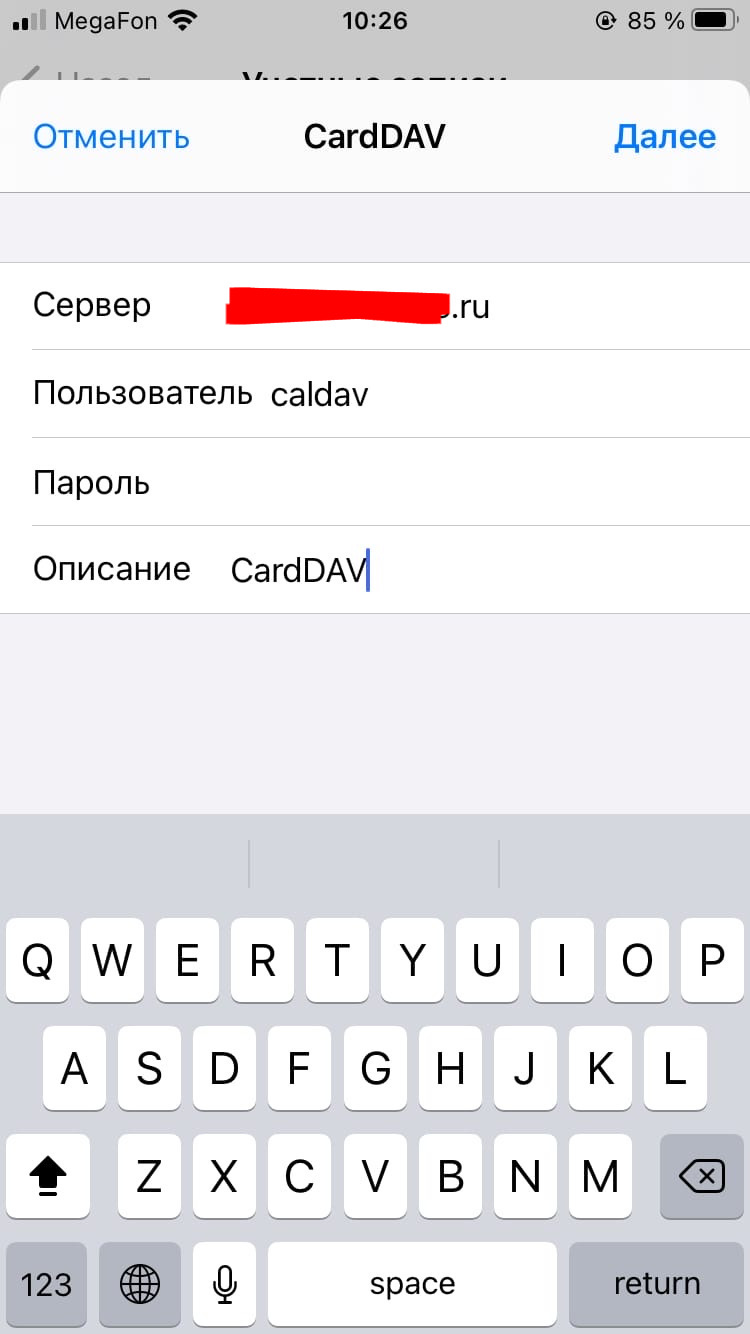
In the case of Android, the synchronization of CalDAV and CardDAV due to the built-in means of the operating system will not work. As with Thunderbird, you will need to use a third-party application. In our case, it will be the free open source OpenSync application. After the installation of the application is complete, all that remains is to launch it and enter the account information in the appropriate forms, select the folders that will be used for data transfer and start synchronization.
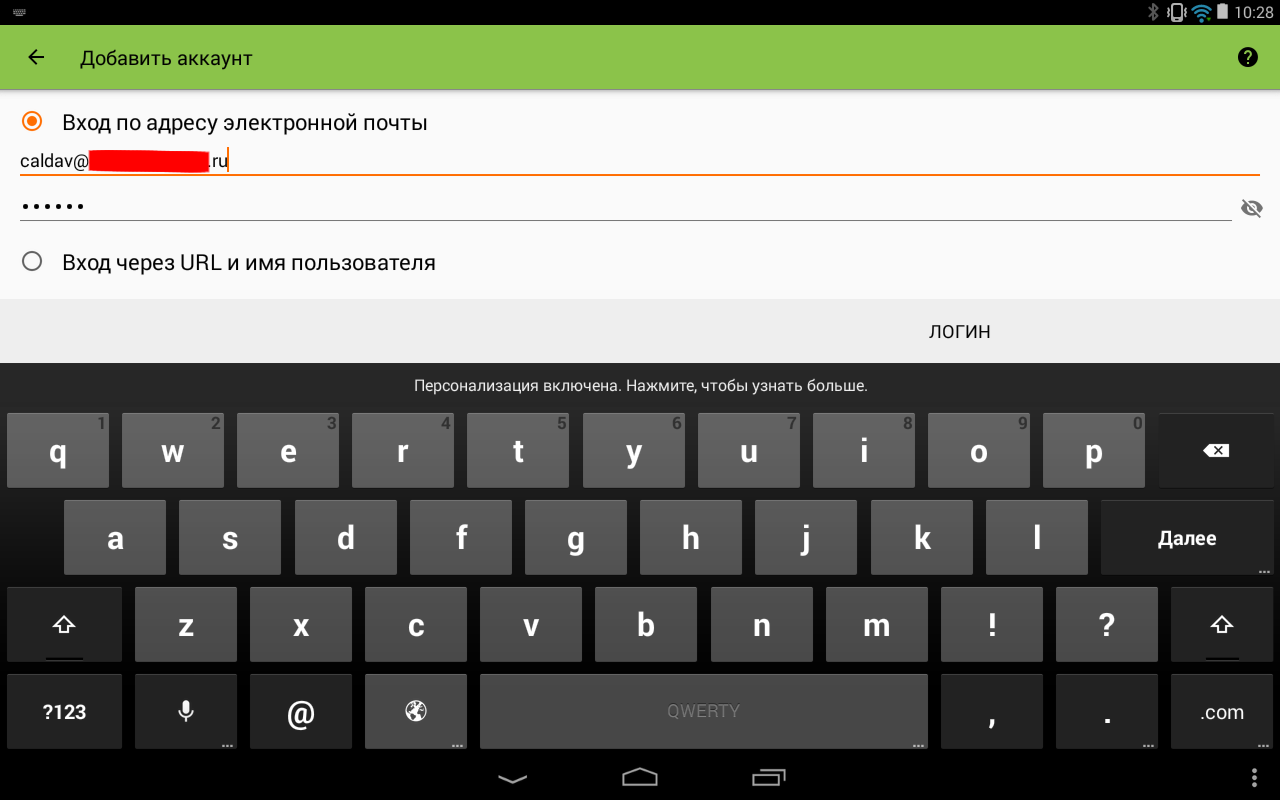
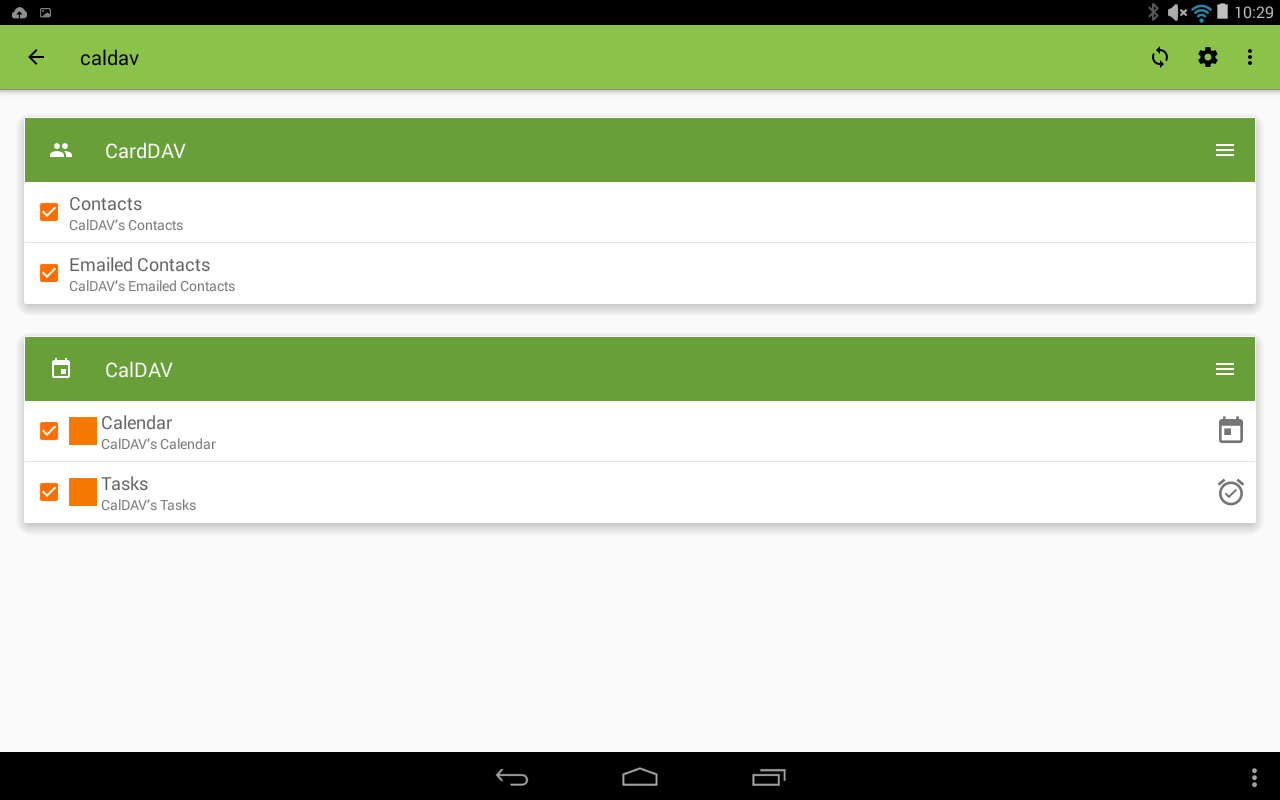
As we have seen, the synchronization of information between the Zimbra OSE server and mobile devices can be solved in several ways and you should choose the one that is right for you based on the functionality that it provides in addition to direct data synchronization.
3. Connecting external calendars to the Zimbra OSE web client
It often happens that a small startup, which at the beginning of its journey used public mail services for work, as it develops, comes to start using a corporate mail server. At the same time, letters and invitations to events continue to come to the old postal address, which was indicated in advertisements and in business cards. It also often happens that employees of an enterprise keep two calendars at once: one for work meetings and the other personal, which marks the birthdays of colleagues, friends and relatives, wedding anniversary and other important events.
In order not to get distracted by simultaneously maintaining calendars in two different email accounts, you can connect a calendar from a public service as an external calendar in Zimbra to bring them together in one convenient interface and guaranteed not to miss anything.
As an example, we will connect the Google calendar to the Zimbra OSE web client, but this time instead of the CalDAV protocol we will use iCal, which only allows viewing the calendar. In order to do this, you must first get a link to it. To do this, go to the Google calendar and go to the settings. In the "Settings for my calendars" section, select the calendar that we want to add to the Zimbra OSE web client and go to the "Integration" item located at the bottom of the settings page.
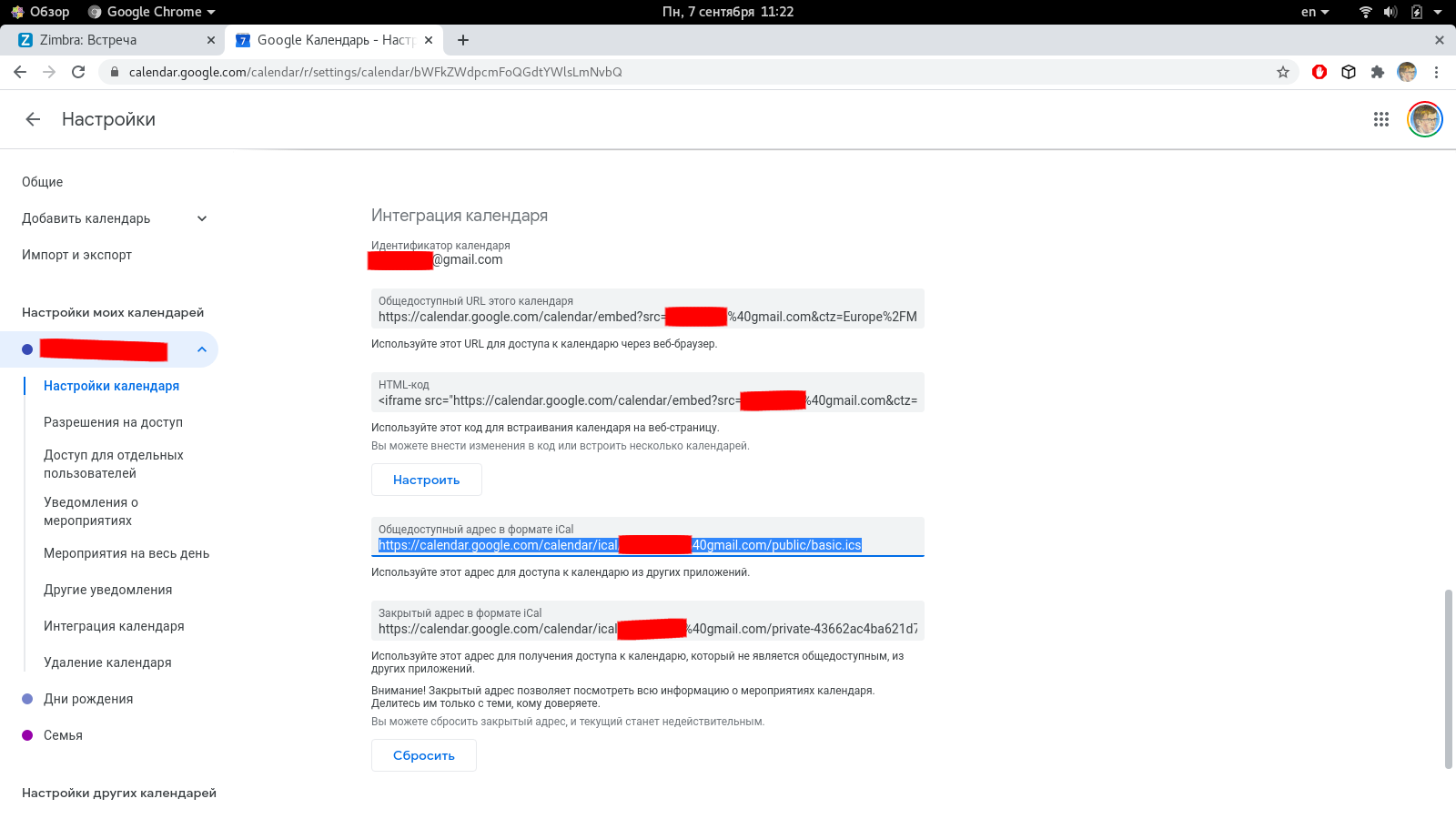
Here we see two links, one is a public address in iCal format, the other is a private address in iCal format. We need a public address. Having copied it, go to the Zimbra OSE web client and go to the "Diary" tab. Here, in the left panel, you must click on the "Options" button and in the menu that opens, select the "Add external diary" section.



In the window that opens, select "Add external diary (other)" and click the "Next" button. In the "Type" field, select "iCal Subscription", in the "ICS URL" field, insert the previously copied public link to the calendar and click the "Next" button. After that, you can specify the name for this calendar and the color with which events from it will be displayed in the diary, as well as whether the events from this diary will affect your free / busy status.

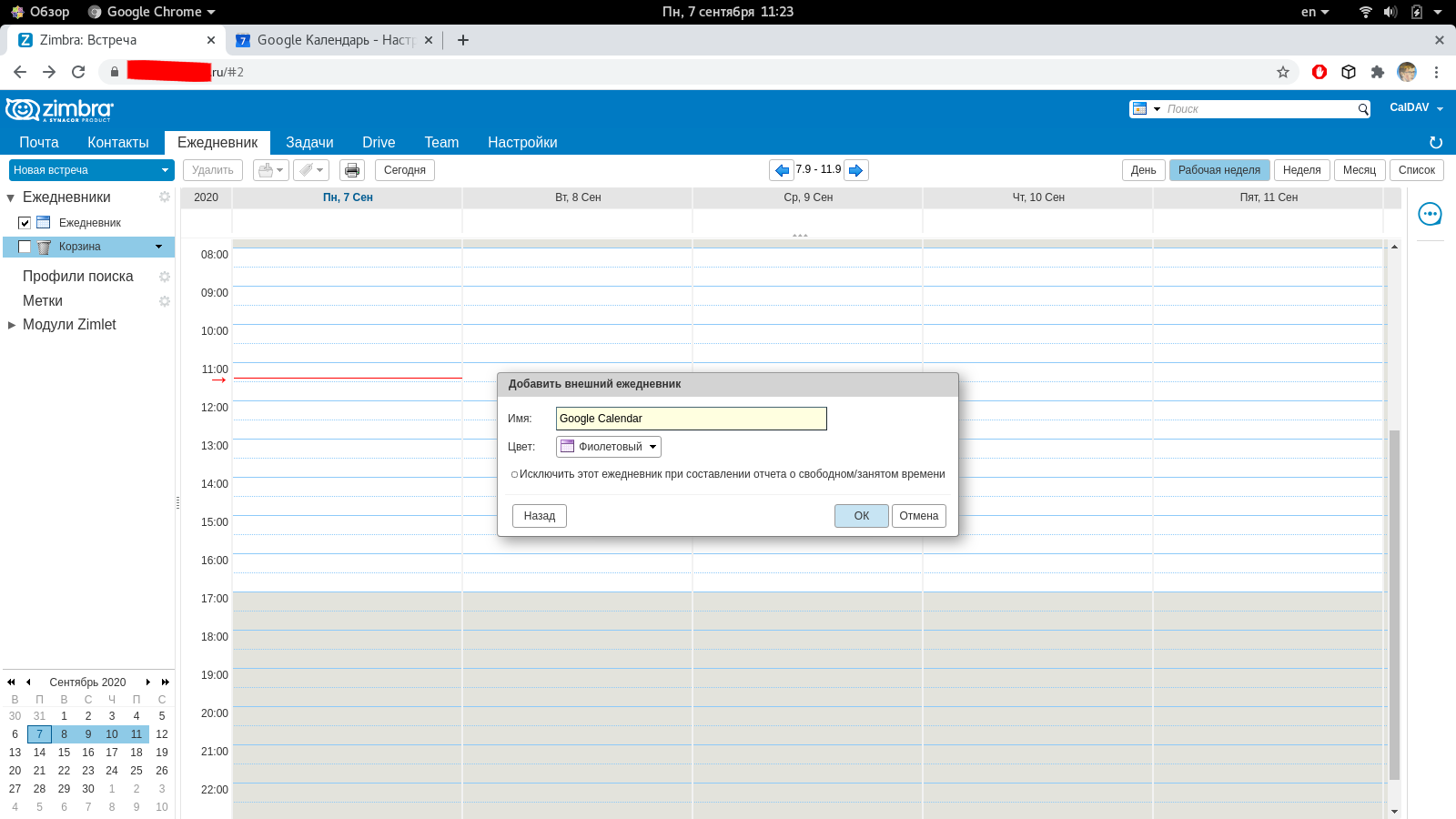
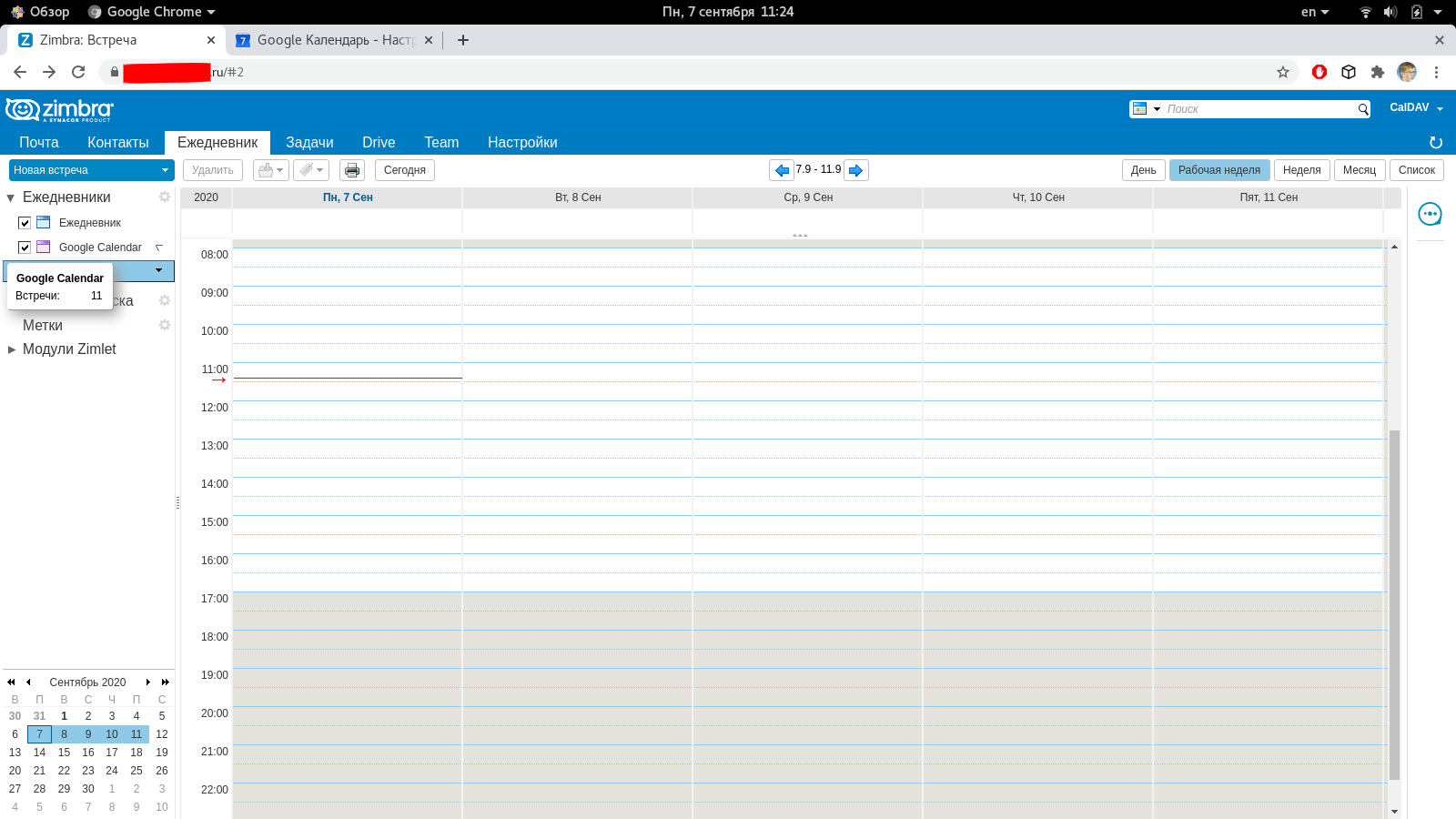
Thus, Zimbra OSE can act as a CalDAV / CardDAV server with which you can synchronize various mail clients, as well as a convenient client to which, in addition to work diaries, you can add external data sources.
For all questions related to Zextras Suite, you can contact the Representative of the Zextras company Ekaterina Triandafilidi by e-mail katerina@zextras.com