Take a look under the cat to find out about the latest news!
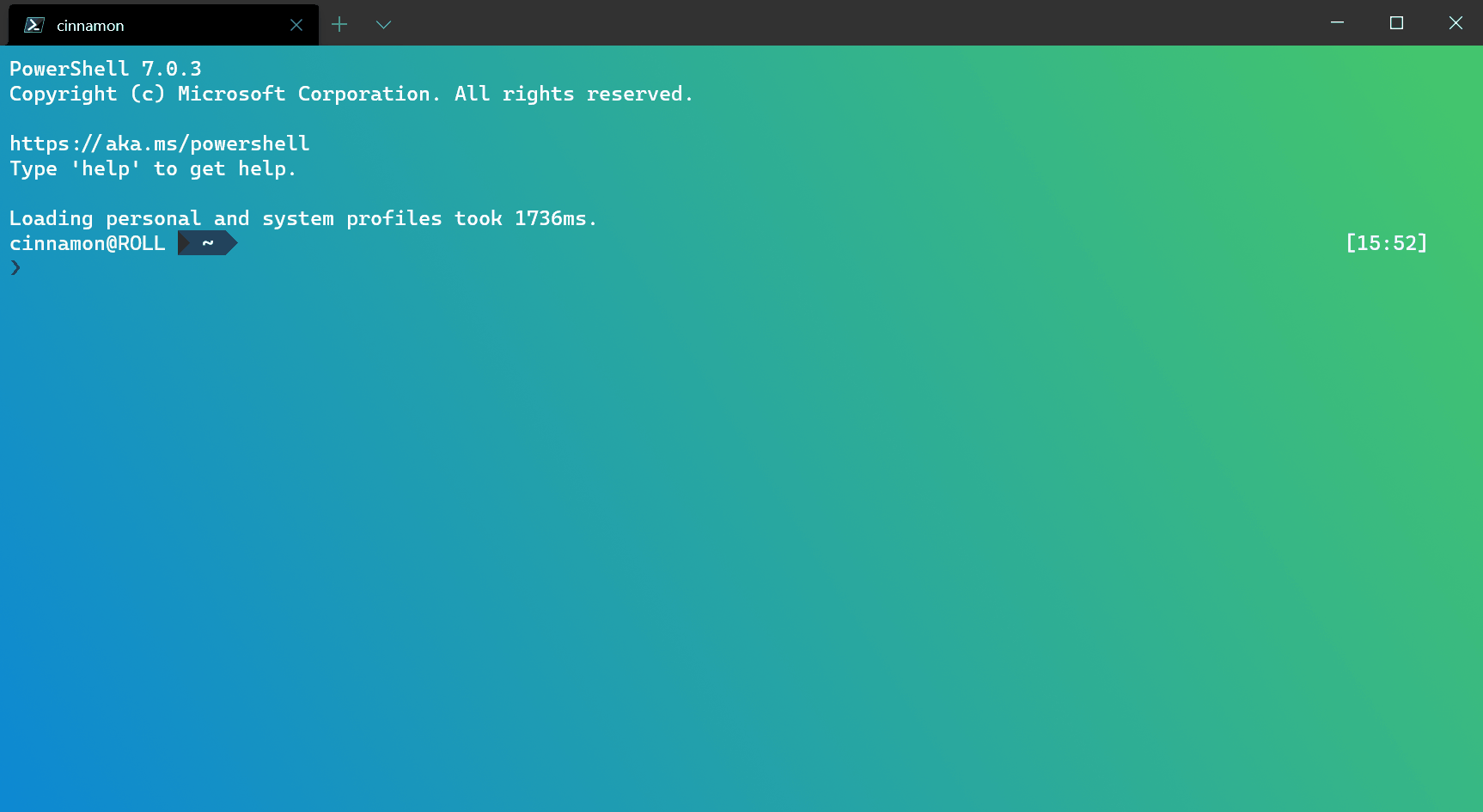
Focus mode
The presented function hides the tabs and title bar. In this mode, only the contents of the terminal are displayed. To enable focus mode, you can add keybindings for toggleFocusMode in settings.json.
{ "command": "toggleFocusMode", "keys": "shift+f11" }
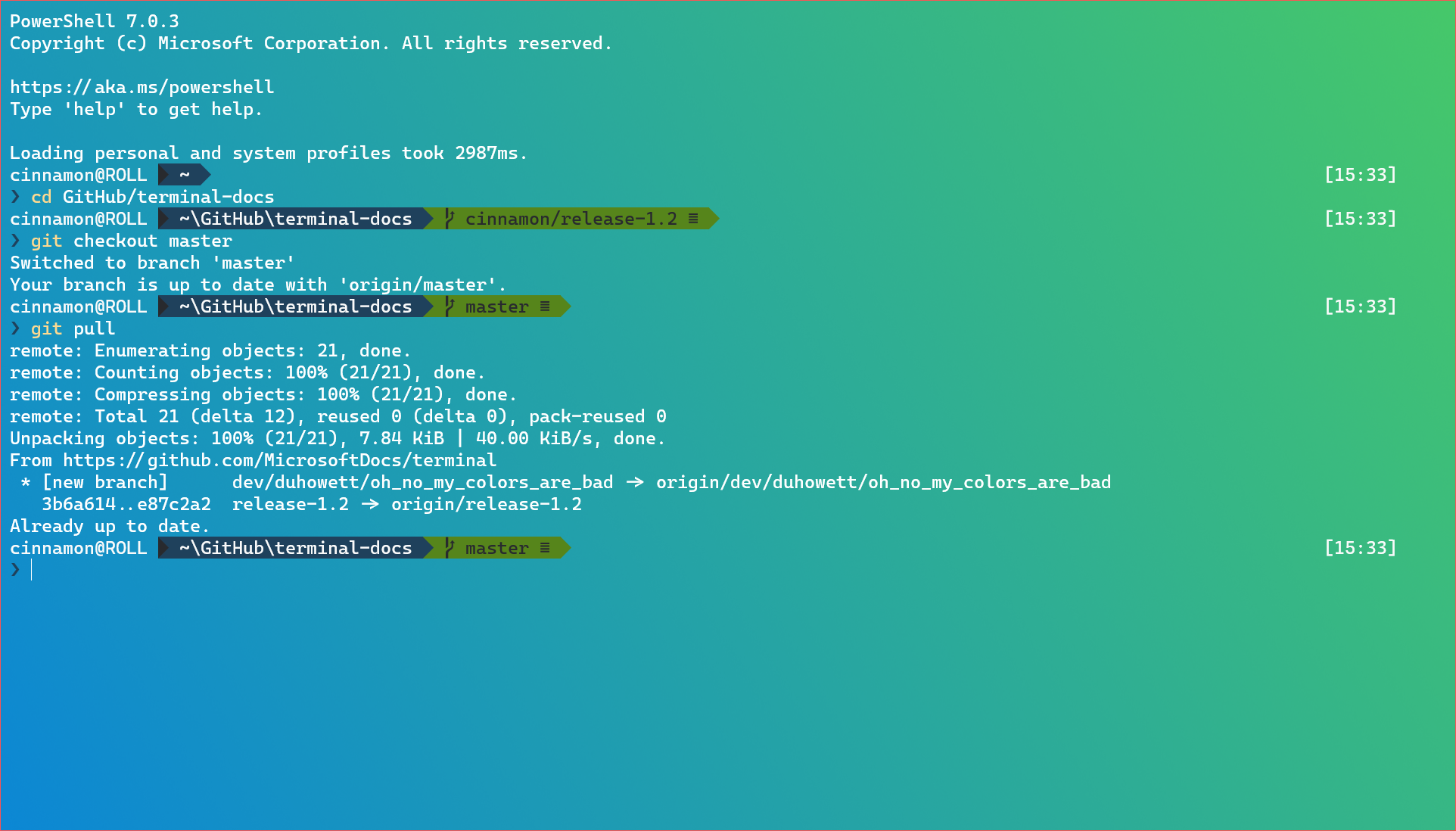
Always on top of all windows
In addition to focus mode, you can make the Windows Terminal Preview always appear on top of all windows. This can be done using the global alwaysOnTop parameter , or by specifying key bindings with the toggleAlwaysOnTop command .
// Global setting
"alwaysOnTop": true
// Key binding
{ "command": "toggleAlwaysOnTop", "keys": "alt+shift+tab" }New Commands
New key binding commands have been added to improve the interaction with the Terminal.
Set tab color
Now you can set the color of the active tab using the setTabColor command . This command uses the color property , which accepts a hexadecimal color value, that is, #rgb or #rrggbb.
{ "command": { "action": "setTabColor", "color": "#ffffff" }, "keys": "ctrl+a" }
Change tab color
Added the openTabColorPicker command to open the tab color selection menu. If you are more comfortable using a mouse, then, as before, you can right-click on the tab to access the color picker.
{ "command": "openTabColorPicker", "keys": "ctrl+b" }
Rename a tab
You can rename the active tab using the renameTab command (thanks ggadget6 !). Again, if you're more comfortable with the mouse, you can right-click or double-click a tab to rename it.
{ "command": "renameTab", "keys": "ctrl+c" }
Switch to retro effect
You can now switch to and from the Retro Terminal effect using keybindings and the toggleRetroEffect command .
{ "command": "toggleRetroEffect", "keys": "ctrl+d" }
Cascadia Code Font Saturation
Cascadia Code now supports multiple weights. You can enable them in Windows Terminal Preview using the fontWeight parameter . A big thank you to our type designer Aaron Bell for this!
"fontWeight": "light"

Updating the Command Palette
The command palette is almost complete! We are currently fixing some bugs, but if you are impatient, you can add commandPalette to your key bindings and invoke the palette from the keyboard. If you find any bugs, please report them to us on GitHub !
{ "command": "commandPalette", "keys": "ctrl+shift+p" }
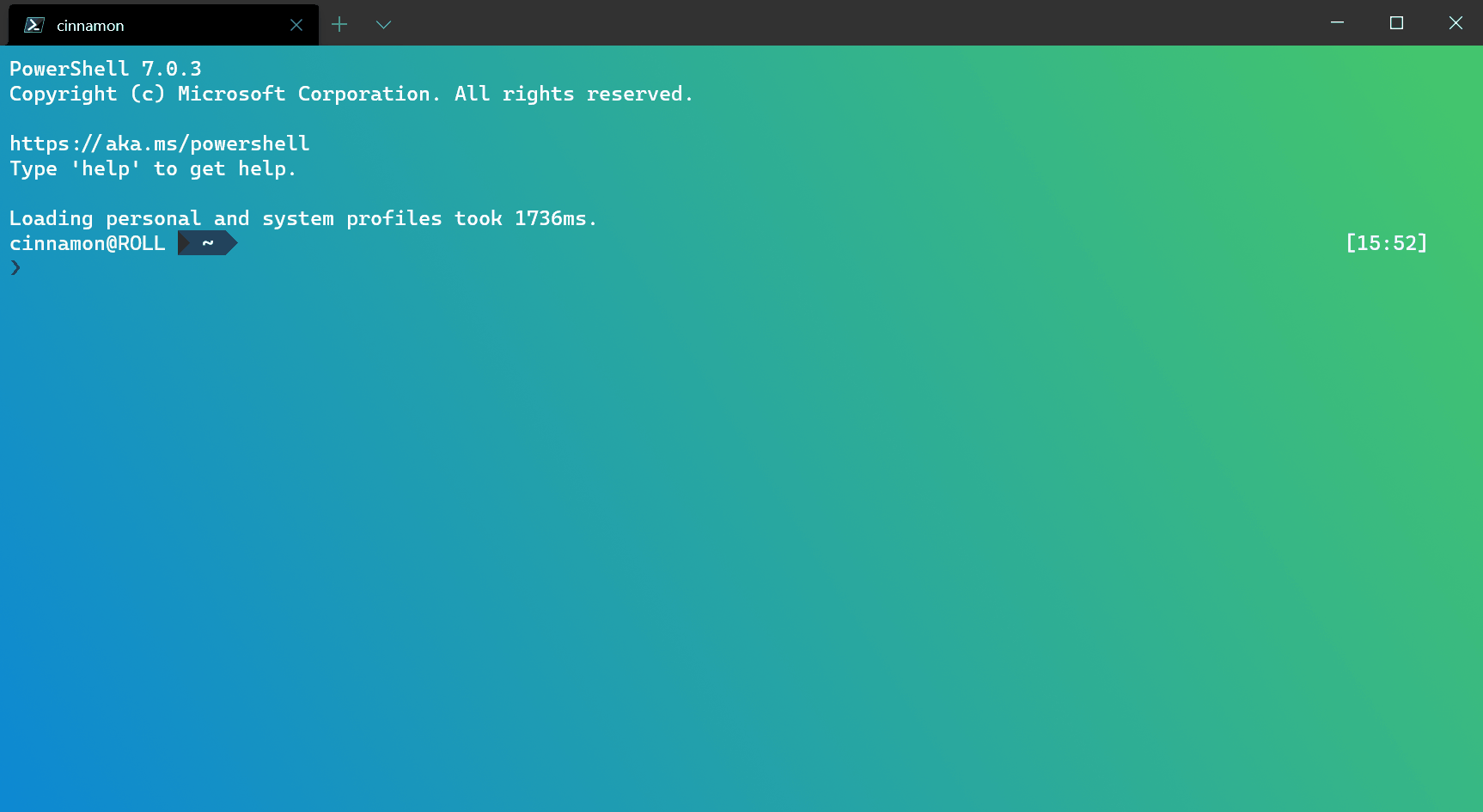
Settings user interface
We are now actively working on the interface for Settings. The design can be found below, and the specification is here .
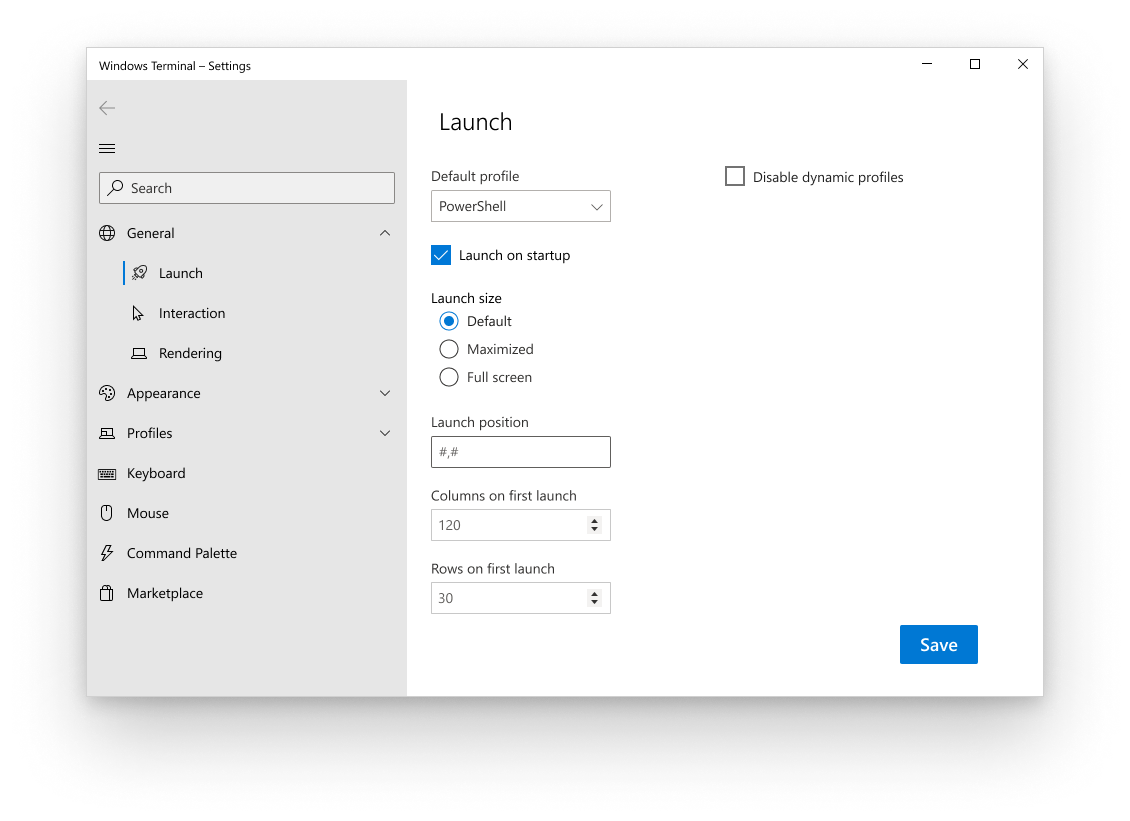
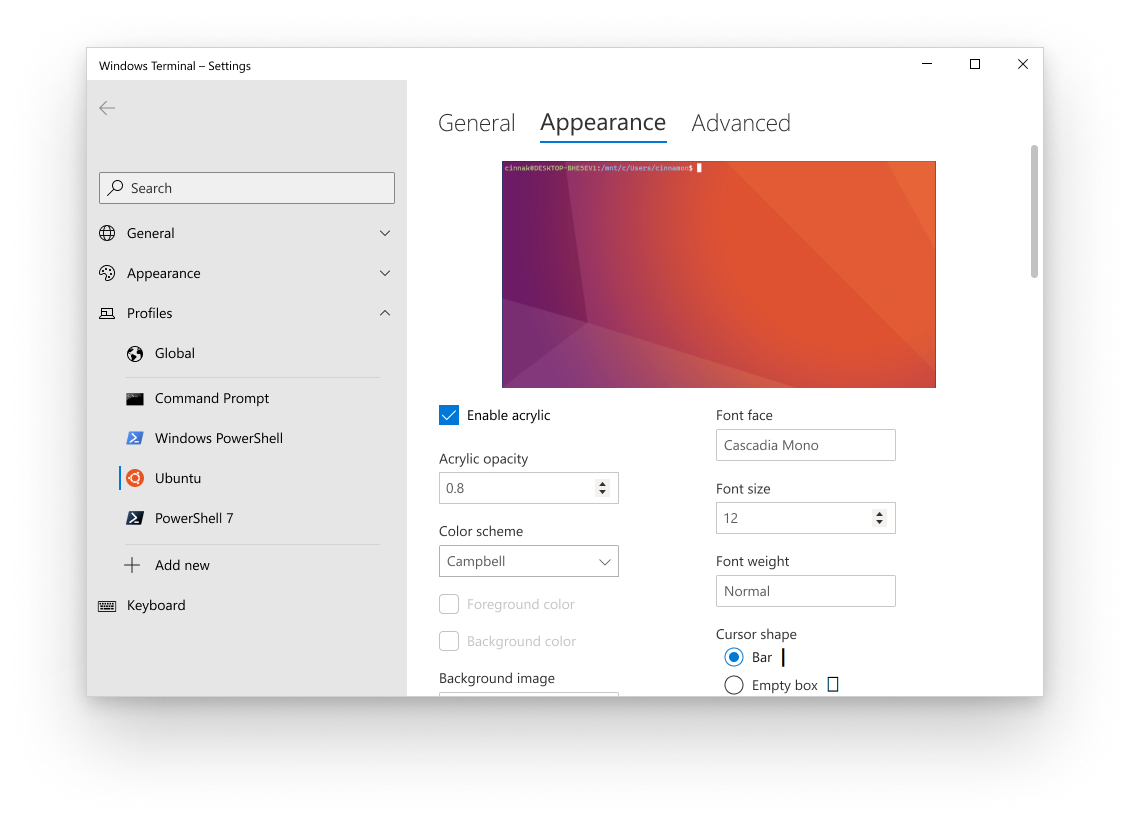
miscellanea
Now you can use nt , sp , and ft as command line arguments to create a new tab, split a panel, and highlight a specific tab, respectively.
Now, when inserting a large amount of text and / or text in multiple lines, a corresponding warning is displayed. More information on disabling these warnings can be found on the global options documentation page (thanks greg904 !).
Finally
For complete information on all features of Windows Terminal, you can visit our documentation site . Beyond that, if you have any questions or want to share your opinion, then feel free to write to Kayla ( @cinnamon_msft ) on Twitter. Also, if you want to make a suggestion for improving the Terminal or report a bug in it, then please contact the Windows Terminal repository on GitHub for this .