
I work as a BIM manager and, together with my Altec Systems team, help companies implement BIM. Recently, a client wrote to me with this problem:
I have one architect - let's call him Vova-ruka *** - accidentally in the project moved the associated constructor file by 5 millimeters, like this: ANow I will share a panacea. To protect the project from such errors, there are two solutions:

message popped up saying that you changed the file coordinate system. Vova did not understand him and called the BIM manager. He was busy. Vova thought, figs with him: he finished the work and handed it over to an OVK specialist. He did not notice that there was a mistake in the project, and began to draw a heating system with an offset of 5 millimeters. As a result, the customer issued a report with 5000 collisions. I had to redo and make excuses.
How to protect the project from accidental displacement?
So so solution
Fix each uploaded file with a link in the file in which the specialist works. To do this, you need to click on the following button:
If the project has six files loaded by communication (for example, OV, VK, KZh, SS, ITP, EL), then you will still have to go to each file of the adjacent specialist and fix all related files there. This will have to be done 36 times. And this does not guarantee that someone will detach the file.
Fast decision
Build accidental error protection through working sets. There you can set access rights so that no one except the bim manager moves the coordinate system.
This solution is not perfect.
. , BIM- , . , , . .
How this is done is most conveniently shown on video. I shot a step-by-step video tutorial. At 01:42 - the first step.
If you can't see it, here's a retelling of all four steps:
1. We remove the error
Before starting, let's remove the error in all project files. We have already been informed that the constructors file is correct, and the architectural file is incorrect. So we align it. This can be done using the "align" function. Select it:
And click on the axis that is right:
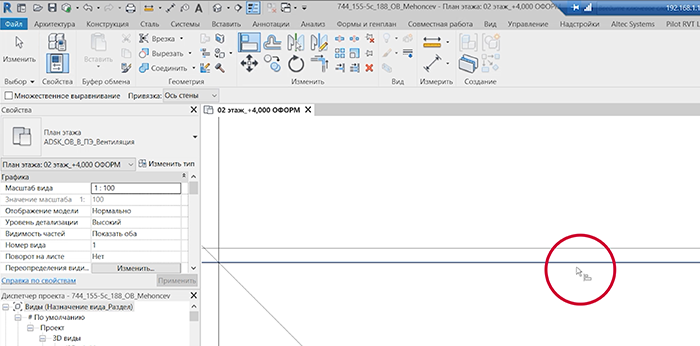
Then click on the one that is wrong:

Revit will ask in response to our actions, is it worth saving the changes. To keep the position of the axes correct, click "save":
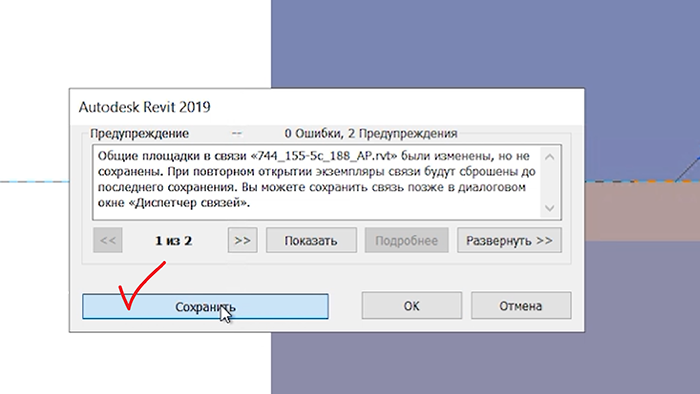
To make sure that the position of the axes is saved, go:
⟶ Insert tab ⟶ Link Manager.If there is no checkmark, you can make sure that the position is accurately saved:

2. Change the username
So that no one but you changes the coordinate system, let's go to the project named "Bim-manager".Before starting, close the file and save it locally:

Then go to the parameters. To do this, press the "Home" button:
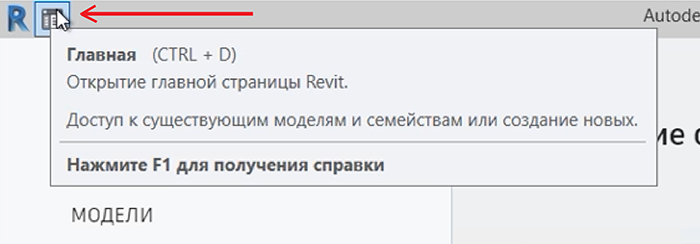
And on the "back" arrow:

Then go to the parameters to check the username:

Change the username to the name of the one who will have the right to edit the coordinate system. In our case, this is a BIM manager. Specify it and click "ok":
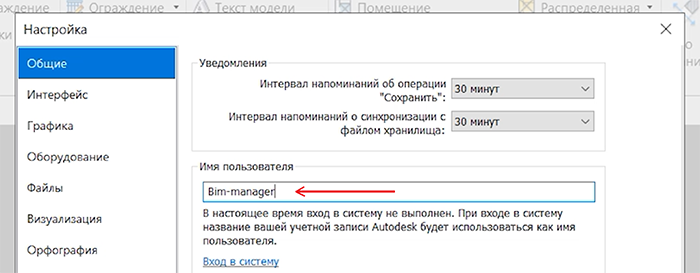
Now go to the project under this name:
⟶ file ⟶ open ⟶ select the project.
3. We occupy a working set
We now take the "Project Information" working set under the name "BIM Manager". We go into working sets:⟶ tab “Collaboration” ⟶ “Work sets”:

We go into the standards of the project:
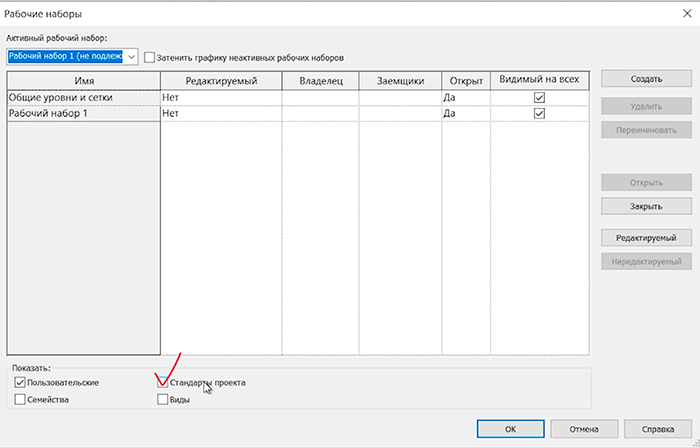
We are looking for the item "Information about the project." We click on it, click on “Editable” and click on “OK”:

After that, the name BIM manager will appear on the owner’s column. This means that now only you can edit the coordinate system and all information about the project belongs only to you.
To prevent Revit from releasing the working set that we just occupied, we synchronize:

In the synchronization window, uncheck the "Project Standards Working Sets" checkbox and click "OK":
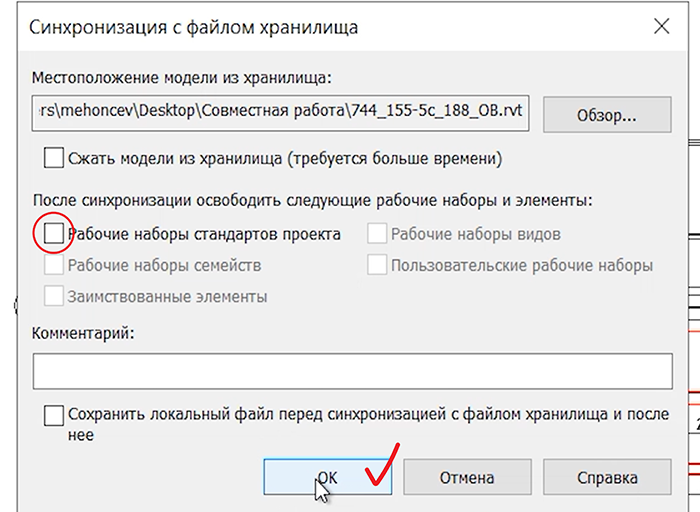
4. Gently exit
In order for the bim-manager to retain the editing rights, you need to exit carefully.We close the file, save it locally and indicate that we want to preserve the ownership of the access rights:
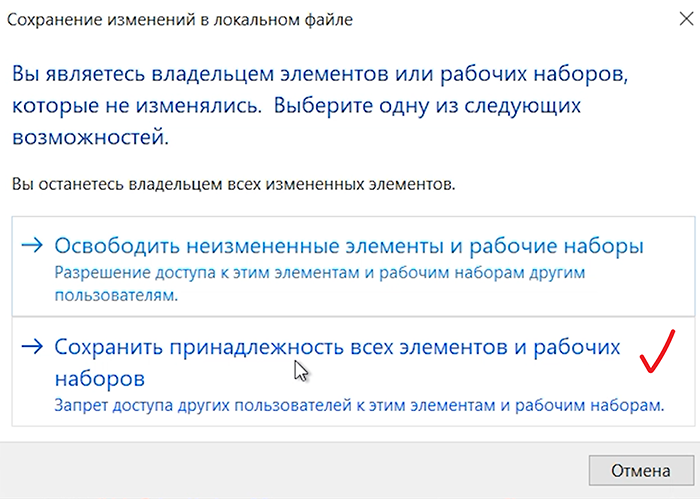
Now only nobody except the BIM manager can edit the project coordinate system. This can be verified as follows. We change the username, the name of any other user, go to the project, try to change it and get this notification:
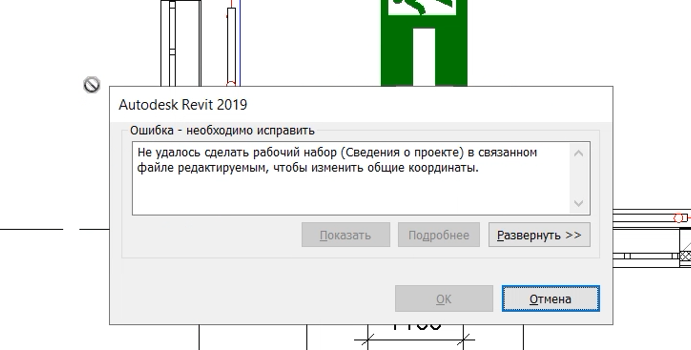
If it came out, everything was successful. If it didn't work out, something went wrong. Try to go all over again. It will not work again - write to me by mail: mehoncev@altecsystems.ru. I will help with all I can.
If you are new to coordinate systems, read the isicad article : It's all there on how to work with coordinate systems in Revit.